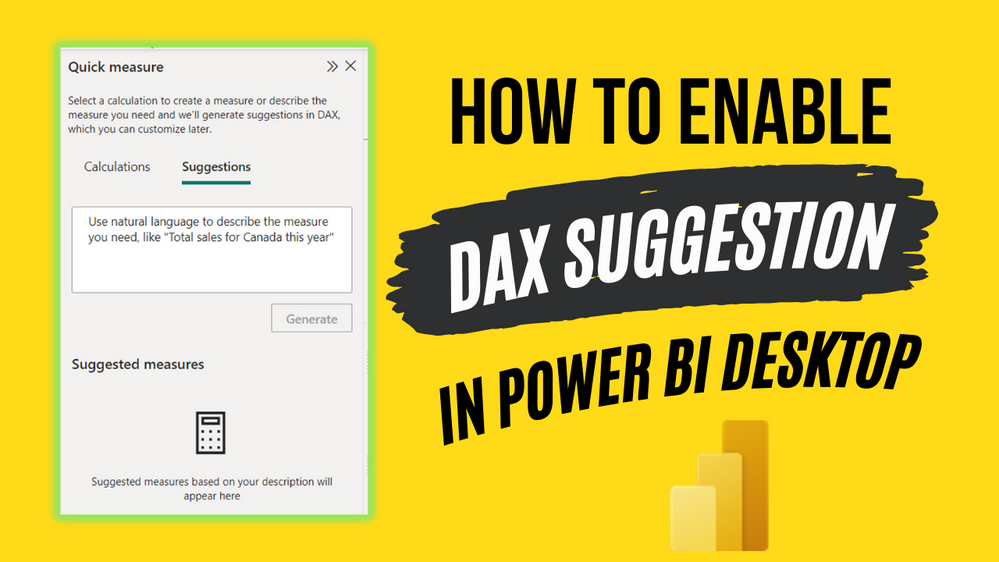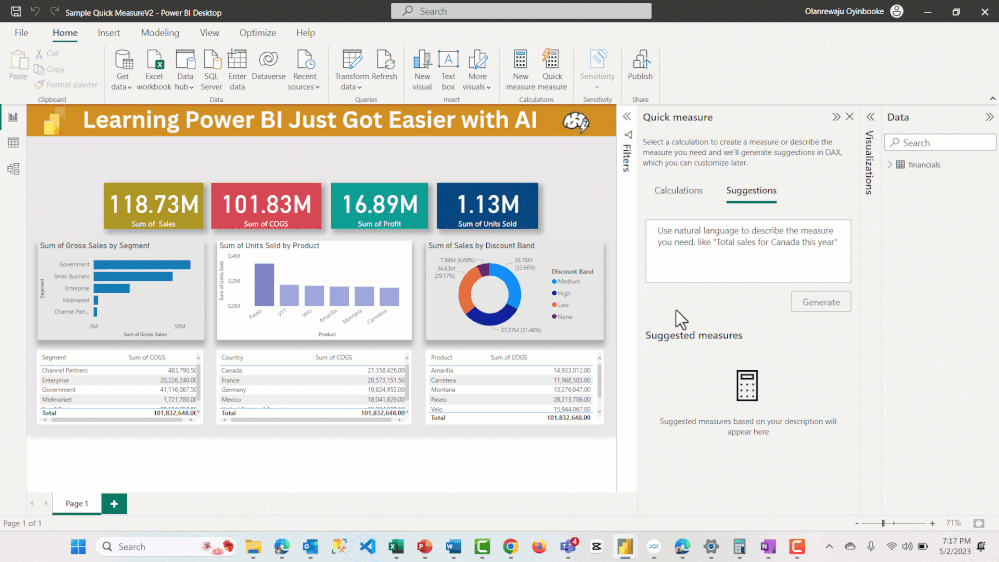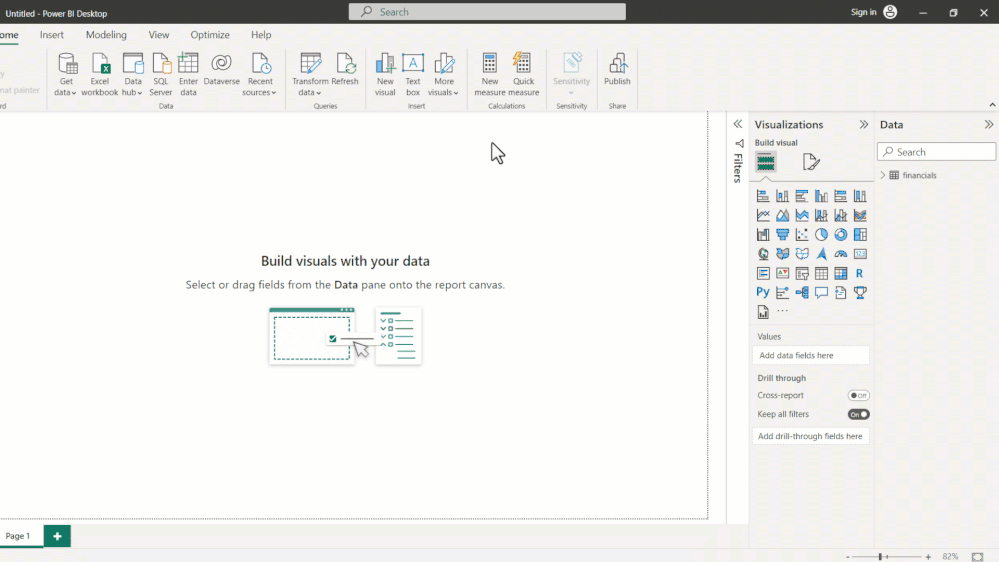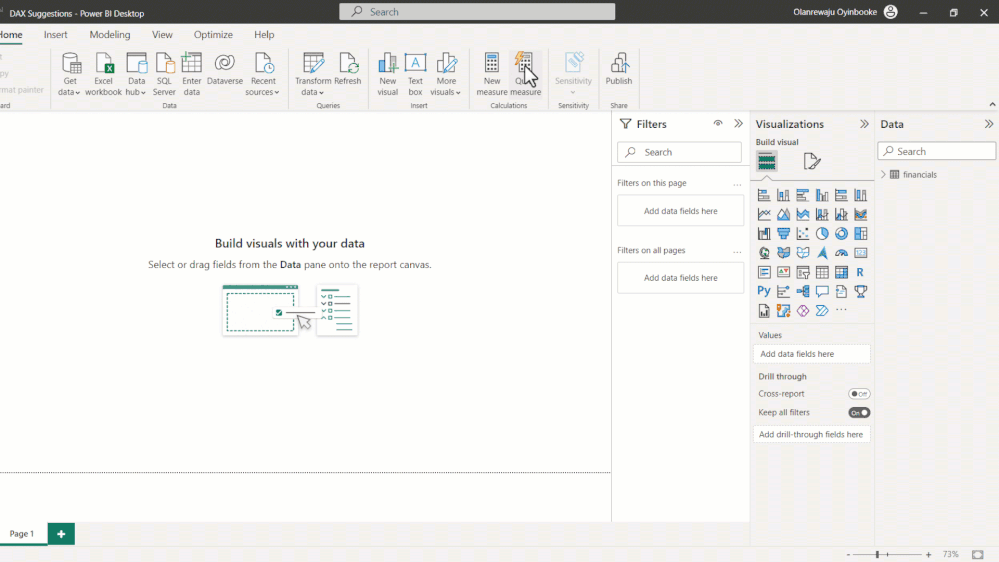This post has been republished via RSS; it originally appeared at: New blog articles in Microsoft Community Hub.
DAX Suggestions Makes Power BI More Interesting
Let's start from here, the DAX Suggestion feature makes learning Power BI easier and more fun because it simplifies the process of creating measures, reduces the need for memorizing DAX syntax and functions, and helps you discover new possibilities for data analysis with Power BI.
This article will guide you on how to activate the DAX Suggestion Feature in Power BI Desktop. Let's have a look at the feature briefly by analyzing the magic happening in the image below.
1. Write what you want to achieve in natural language and the AI automatically generate the DAX function to achieve it
2. If you notice, I intentionally misspelt "Total" by writing "Toal" yet, it understood what I am trying to do.
How Do I Activate this Feature?
Given that you already have Power BI Desktop installed on your Windows PC, when you load data, you will see the illustration below.
Step 1: Login to Power BI Desktop
This mean, you need to
1. Login to your Power BI Account (Work/School Account is required here). You can also set up a M365 Developer Account and use the username created in the process to login.
2. You need to turn the QnA feature in your Power BI Desktop and in the Power BI Service Admin page.
Note: You must be an Admin or have Admin right to enable the Quick Measure suggestion in Power BI Service Admin page. If you have a M365 Developer Account, you have the admin right but if you are using your school or work account, you will need the admin to enable this feature
Once Logged in, when you click on the Quick Measure menu option, you will see a dialog window like in the image below
Step 2: Enable Quick Measure Suggestion Preview Feature on Power BI Desktop
Follow the guide below to enable Quick Measure Suggestion Preview Feature on Power BI Desktop
Once enabled, you will need to save your file and restart your Power BI Desktop for it to take effect.
After restarting Power BI Desktop and clicking on the Quick Measure menu item, you will see a screen like what we have below
Notification message: Either your admin disabled Q&A (which is required for this feature to work) or you're using a Live connected model (which isn't supported yet).
If the Suggestion feature is not enabled, this simply means you need to enable some features from the Power BI portal.
Note: To make these changes, you need to have Admin right. If you are using Microsoft 365 Developer Account, you have admin rights with your primary account.
Step 3: Enable the Quick measure Suggestion on Power BI Admin Portal
Follow the guide below to get this done
Restart your Power BI Desktop to allow this change to take effect.
Note: This entire process requires Internet Connectivity as this is the only way to synchronize the changes made online to the connected desktop account.
Step 4: Enjoy the DAX Suggestion feature
Build an End-to-End Power BI Project Using the DAX Suggestion Feature
Take up this Data Analysis Project Challenge
Click Here: https://aka.ms/DAProductionOptimization