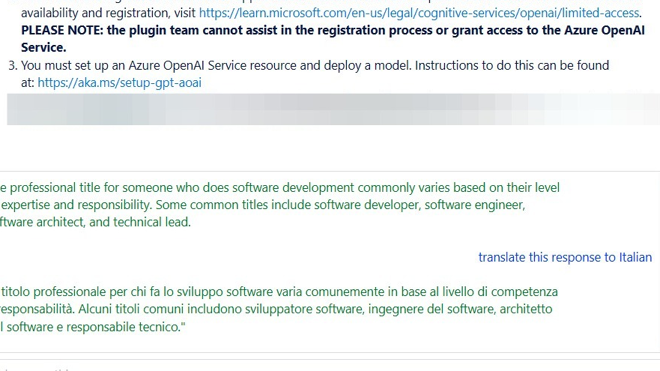This post has been republished via RSS; it originally appeared at: New blog articles in Microsoft Community Hub.
1. From your Bubble application that was created from the Microsoft Azure OpenAI Service Chatbot Template, click the "Plugins" button.
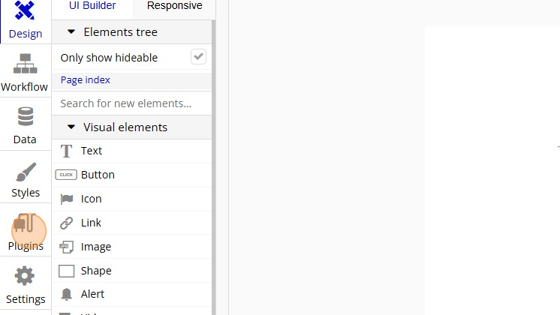
2. If you have multiple plugins, select the "Azure OpenAI Service Plugin" from the list to display the configuration settings for the plugin.
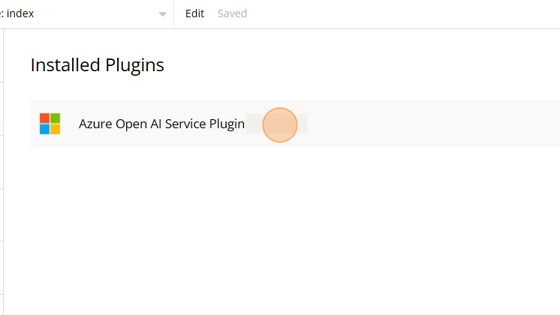
3. In another browser tab/window navigate to https://portal.azure.com. Log in if necessary, using an account that has the Azure OpenAI Service set up and a model deployed. For instructions on how to do this, please see the guide at: https://aka.ms/setup-gpt-aoai
4. Click the "Search resources, services, and docs (G+/)" search box.
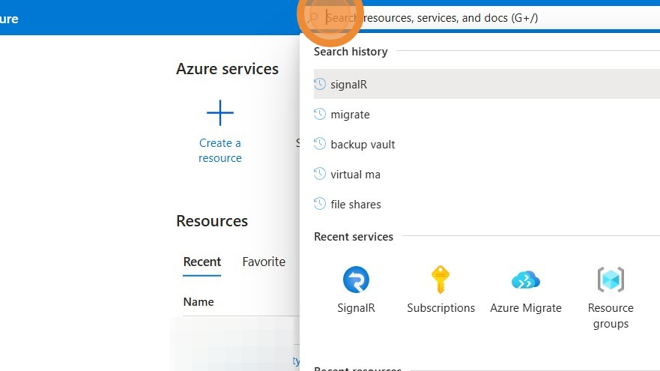
5. Type "openai."
6. Click "Azure OpenAI."
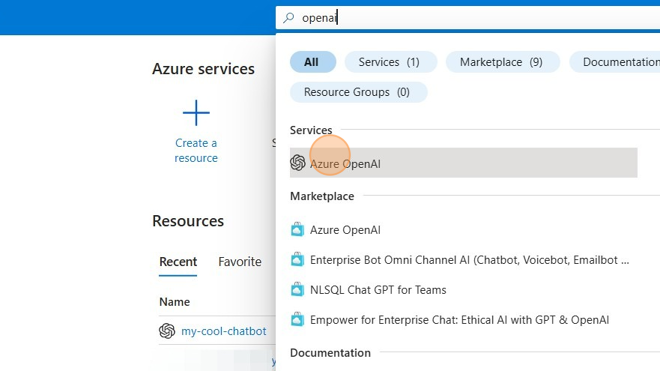
7. Select the resource that you wish to use with the plugin.
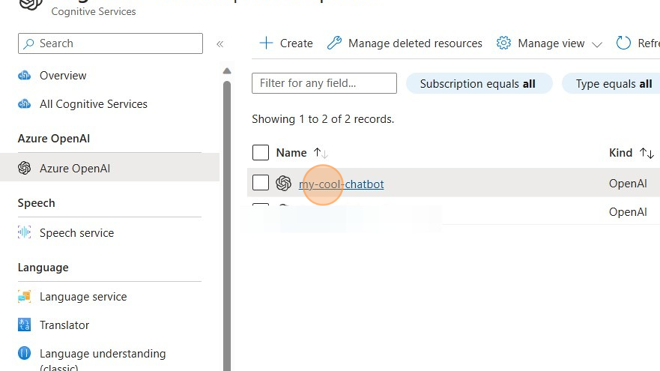
8. Click "Keys and Endpoint."
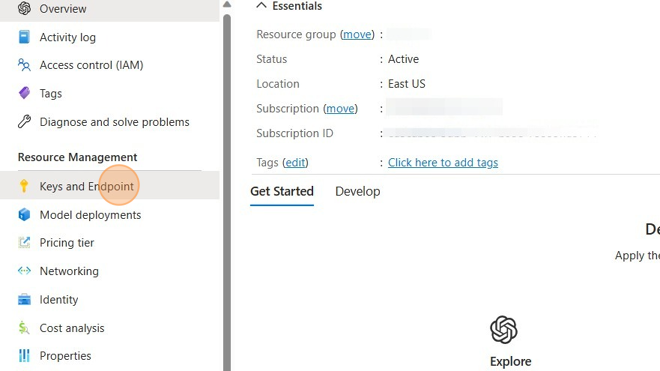
9. Click the "copy to clipboard" button for Key 1.
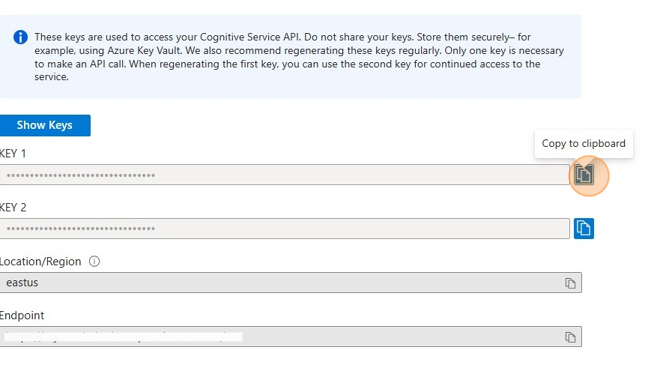
10. Switch to your Bubble plugin setup and paste the key into the "api-key (shared headers)" and "api-key (shared headers) - dev" text boxes.
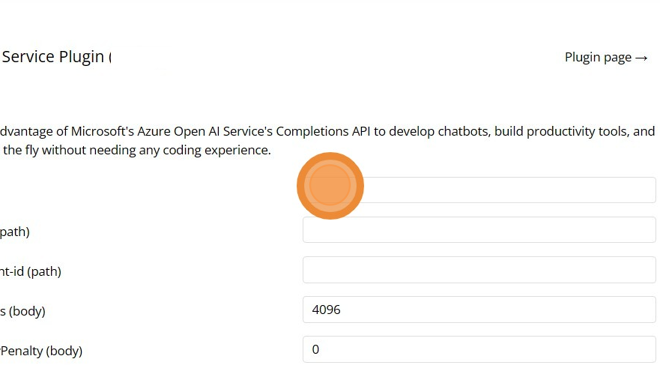
11. Switch back to your Azure OpenAI Service "Keys and Endpoints" tab. Click the "copy to clipboard" button for Endpoint.
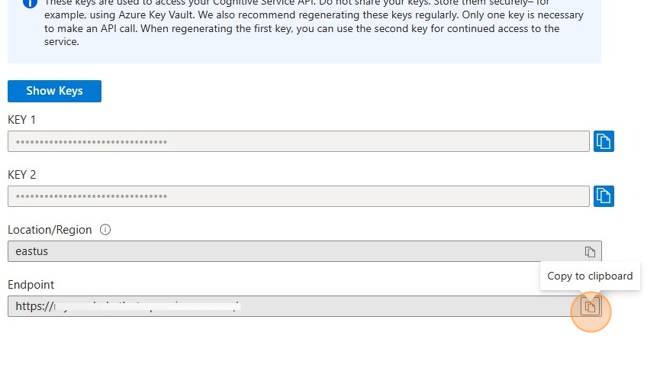
12. Switch to your Bubble plugin setup and paste the endpoint into the "endpoint (path)" and "endpoint (path) - dev" text boxes.
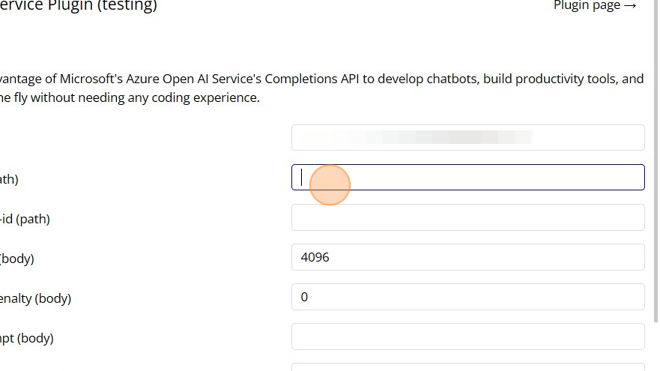
13. Switch back to your Azure OpenAI Service tab, and click "Model Deployments."
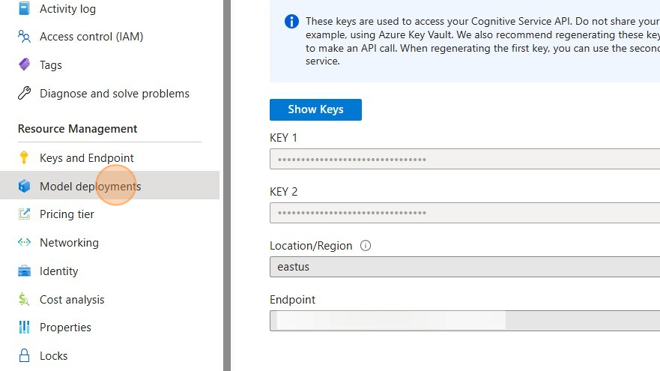
14. Click the "Manage Deployments" button to go to Azure OpenAI Studio.
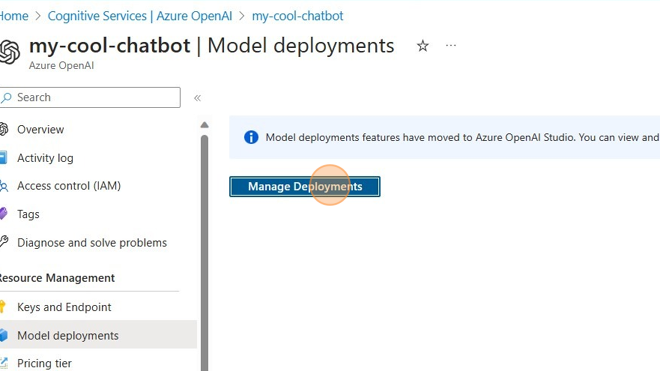
15. If necessary, select the directory and subscription, then the resource used in the previous steps. Then, click "Deployments" from the Management group
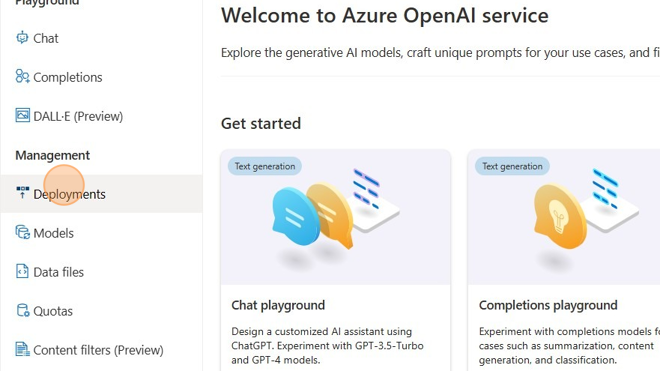
16. Copy the name of your desired deployment to the clipboard.
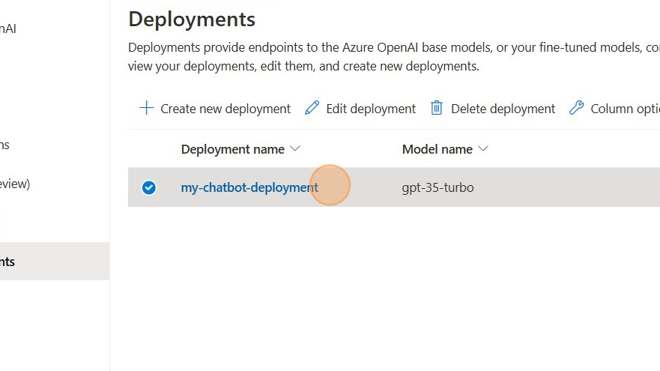
17. Switch to your Bubble plugin setup and paste the deployment name into the "deployment-id(path)" and "deployment-id(path) - dev" text boxes.
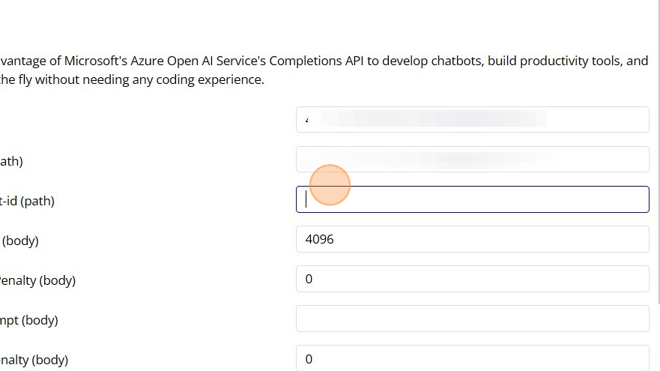
18. Enter an appropriate system prompt in the "SystemPrompt (body)" and "SystemPrompt (body) - dev" text boxes. Try something like "You are a chatbot that answers questions in a professional way," or however you would like to set your chatbot up!
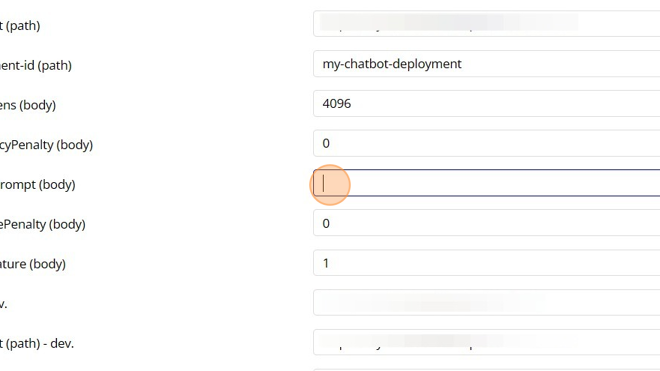
19. Click "Preview" to preview the application.
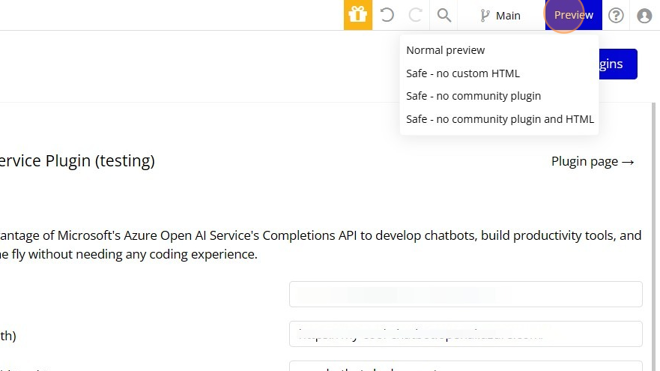
20. Test your new chatbot out! When you are done, feel free to look at the workflows to see how the plugin works with the application, and clean up the documentation from the top of the page / style to your preferences. You've created a no-code chatbot!