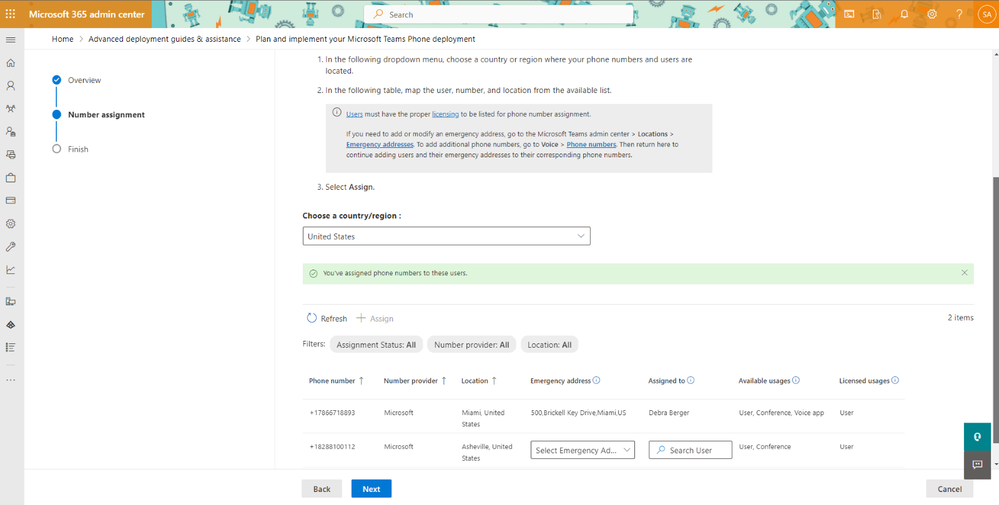This post has been republished via RSS; it originally appeared at: Microsoft Tech Community - Latest Blogs - .
New feature: Assign phone numbers in Teams Phone
We’re pleased to announce a new feature to the Plan and implement your Microsoft Teams Phone deployment guide to make it easier for you to assign your users Teams phone numbers. This feature gives you a comprehensive view of all available user phone numbers within your organization and allows you to easily handpick the users you want to assign to each number.
Please note that this feature is only available in the Microsoft 365 admin center for commercial tenants, so you will need to login as a tenant admin when clicking the above link
Summary
How it works
You can access the new guide in the “Advanced Deployment Guides & Assistance” section of the Microsoft 365 admin center. Select “Plan and Implement your Teams Phone Deployment” and follow the steps.
You’ll see a new user interface that simplifies assigning and setting up user phone numbers. You can view all the available phone numbers in your organization and filter them by phone number, service provider, or location. You can also assign multiple emergency addresses and users to specific phone numbers. Note, this selection is limited to users with a Microsoft Calling Plan license who haven't been assigned a phone number.
Benefits of the new feature
This feature solves the top feature request from admins, to simplify and streamline the process of setting up phone numbers. It also saves you time and effort to seconds by reducing the number of portals and interfaces you need to navigate through and helps you avoid errors and inconsistencies by showing you all the relevant information in one place.
Try it out!
We hope the new deployment guide will make your Teams Phone deployment easier and faster. To try it, go to the Microsoft 365 admin center and select the Plan and implement your Teams Phone deployment guide.

Feature Detail
This feature is especially helpful for trial and new customers interested in setting up a pilot project rapidly.
Step 1: Select your country.
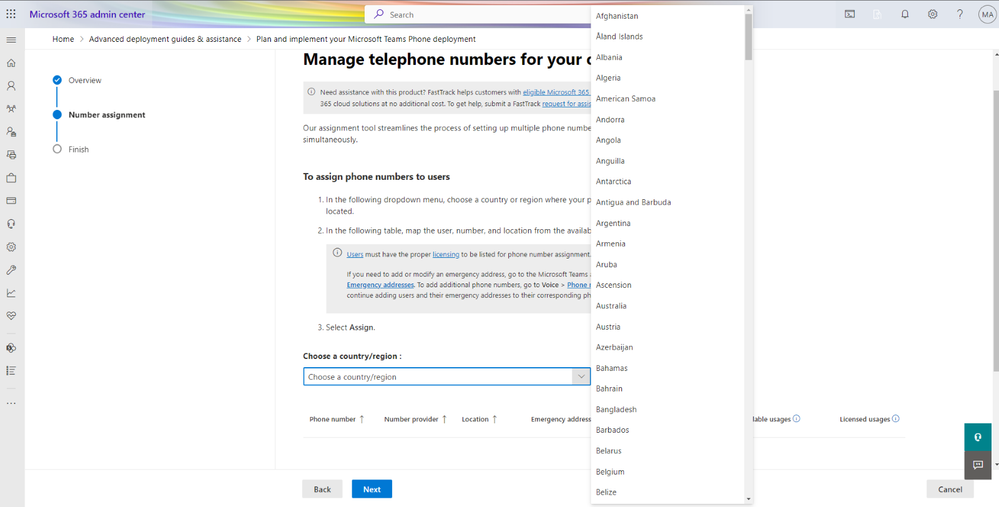
Step 2: Use filters if desired.

Step 3: Select the user you want the phone number assigned to.

Step 4: Select or modify the emergency address.

Step 5: Select Assign to complete the phone number assignments.

Step 6: You’ll receive a confirmation notification.