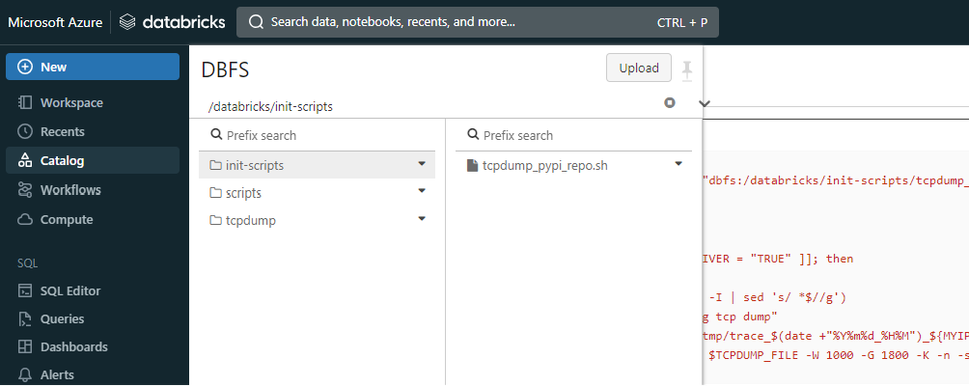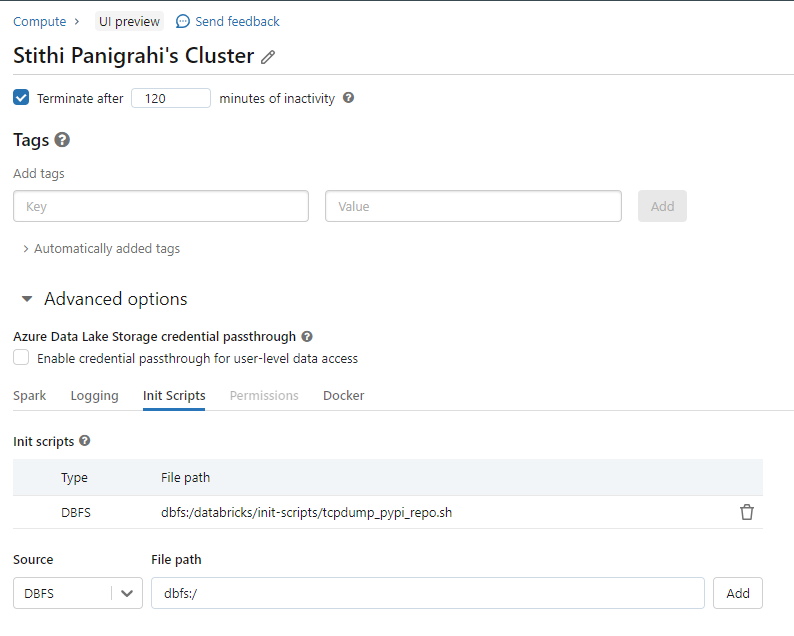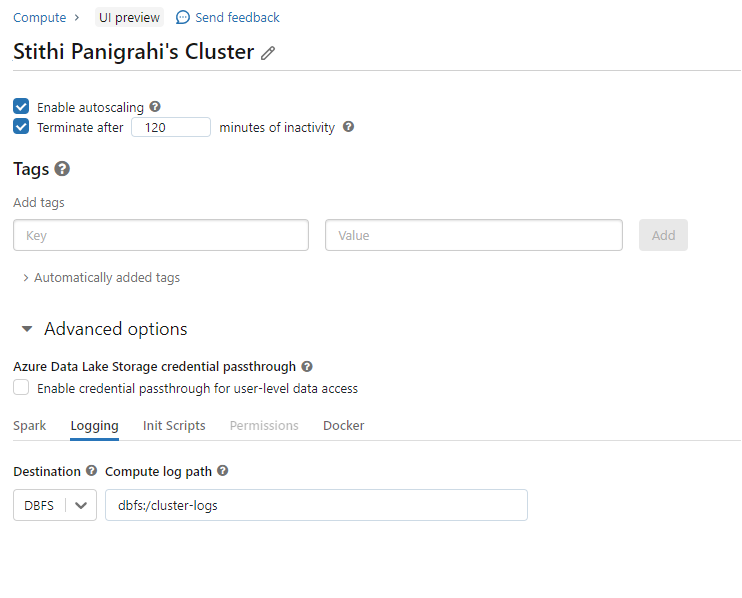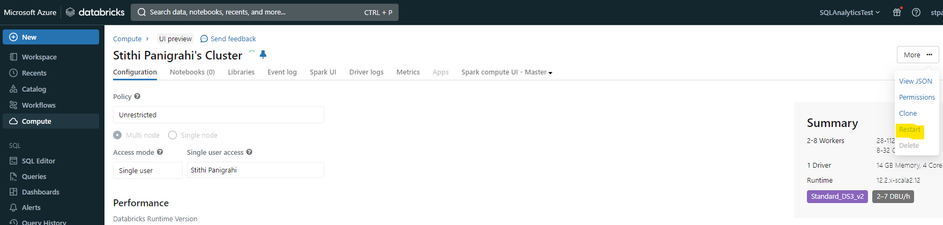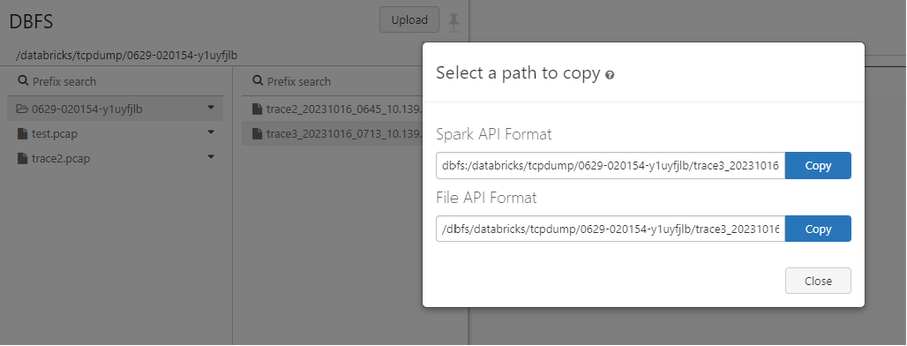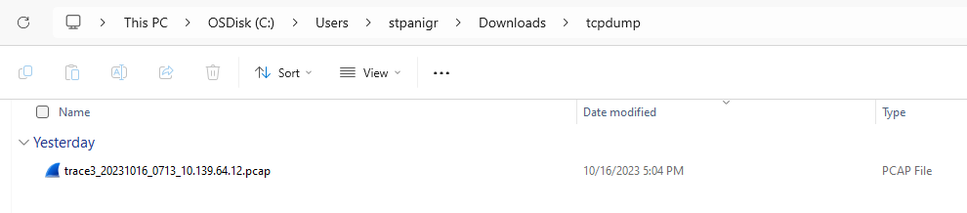This post has been republished via RSS; it originally appeared at: Microsoft Tech Community - Latest Blogs - .
Due to the potential impact on performance and storage costs, Azure Databricks clusters don't capture networking logs by default. Follow the below instructions if you need to capture tcpdump to investigate multiple networking issues related to the cluster. These steps will capture a TCP dump on each cluster node--both driver and workers during the entire lifetime of the cluster.
IMPORTANT: Make sure to remove the tcpdump init script from the cluster once you generate the tcpdump to avoid performance and additional cost.
Configure a cluster-scoped init script for the cluster (s) in question
- Run a cluster-scoped init script in the notebook from the cluster.
- Once the notebook runs, it will generate a file under the location dbfs:/databricks/init-scripts/tcpdump_pypi_repo.sh.
- Add the init script location to the cluster configuration page, Advanced Options toggle and click Init Scripts tab to point the init script directory location and enable cluster logging path.
- Restart the cluster.
- Then, once you run the job in that cluster, the TCP dump will be generated in this path /dbfs/databricks/tcpdump/${DB_CLUSTER_ID}.
Step 1 : Run a cluster-scoped init script in the notebook from the cluster.
%scala
dbutils.fs.put("dbfs:/databricks/init-scripts/tcpdump_pypi_repo.sh", """
#!/bin/bash
sleep 5s
set -x
if [[ $DB_IS_DRIVER = "TRUE" ]]; then
MYIP=$(hostname -I | sed 's/ *$//g')
echo "initiating tcp dump"
TCPDUMP_FILE="/tmp/trace_$(date +"%Y%m%d_%H%M")_${MYIP}.pcap"
sudo tcpdump -w $TCPDUMP_FILE -W 1000 -G 1800 -K -n -s256 host files.pythonhosted.org and port 443 &
sleep 15s
echo "initiated tcp dump `ls -ltrh $TCPDUMP_FILE`"
cat <<'EOF' >> /tmp/copy_stats.sh
#!/bin/bash
SOURCE_FILE=$1
DB_CLUSTER_ID=$(echo $HOSTNAME | awk -F '-' '{print$1"-"$2"-"$3}')
if [[ ! -d /dbfs/databricks/tcpdump/${DB_CLUSTER_ID} ]] ; then
sudo mkdir -p /dbfs/databricks/tcpdump/${DB_CLUSTER_ID}
fi
BASEDIR="/dbfs/databricks/tcpdump/${DB_CLUSTER_ID}"
#BASEDIR="/local_disk0/tcpdump/${DB_CLUSTER_ID}"
mkdir -p ${BASEDIR}
FILESIZE=0
while [ 1 ]; do
CUR_FILESIZE=$(stat -c%s "$SOURCE_FILE")
if [ "$CUR_FILESIZE" -gt "$FILESIZE" ]; then
sudo cp -f $SOURCE_FILE ${BASEDIR}/.
fi
FILESIZE=$CUR_FILESIZE
sleep 1m
done
EOF
chmod a+x /tmp/copy_stats.sh
/tmp/copy_stats.sh $TCPDUMP_FILE &>/tmp/copy_stats.log & disown
fi
""",true)
Step 2: Once the notebook runs, it will generate a file under the location dbfs:/databricks/init-scripts/tcpdump_pypi_repo.sh.
Step 3: Add the init script location to the cluster configuration page, Advanced Options toggle and click Init Scripts tab to point the init script location.
Enable cluster logging path.
Step 4: Restart the cluster.
Step 5: Then, once you run the job in that cluster, the TCP dump will be generated in this path /dbfs/databricks/tcpdump/${DB_CLUSTER_ID}.
Download the TCPDUMP to your local machine by following below.
Step 1 : Install and configure Databricks CLI in your local computer
Step 2: Configure Databricks using Access Token https://learn.microsoft.com/en-us/azure/databricks/dev-tools/auth#--azure-databricks-personal-access-tokens-for-workspace-users
Step 3: Validate the workspace DBFS structure and Download .pcap file locally using cp command.
NOTE:
You can replace the “host” information as per your requirements. For example, if you are testing the connectivity from the cluster to your Azure SQL server, then replace the host information with the IP address of the Azure SQL DB. It should be sudo tcpdump -w /tmp/trace_%Y_%m_%d_%H_%M_%S_${MYIP}.pcap -W 1000 -G 1800 -K -n host <IPAddress of the Azure SQLDB>
https://learn.microsoft.com/en-us/azure/databricks/init-scripts/cluster-scoped
https://learn.microsoft.com/en-us/azure/databricks/dev-tools/cli/