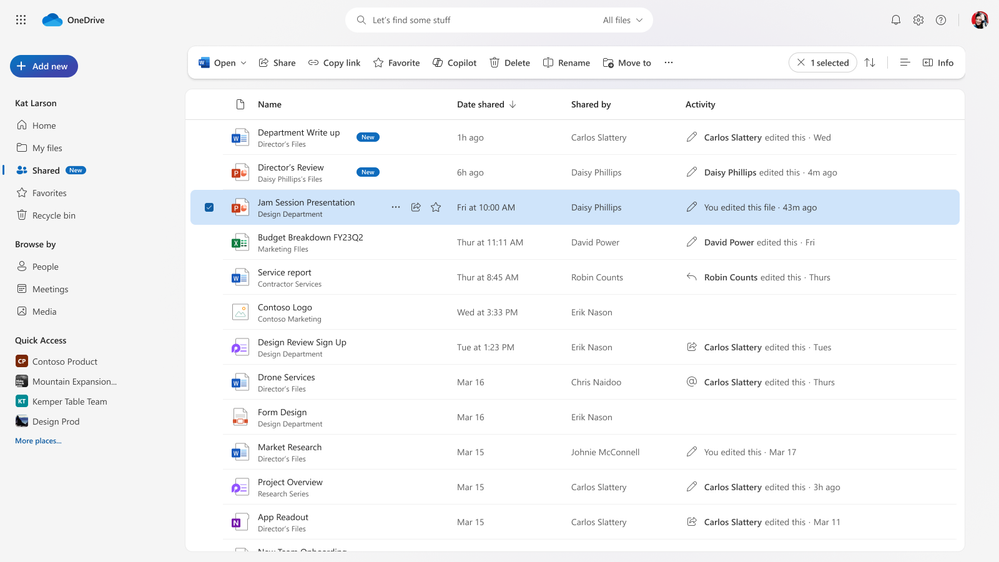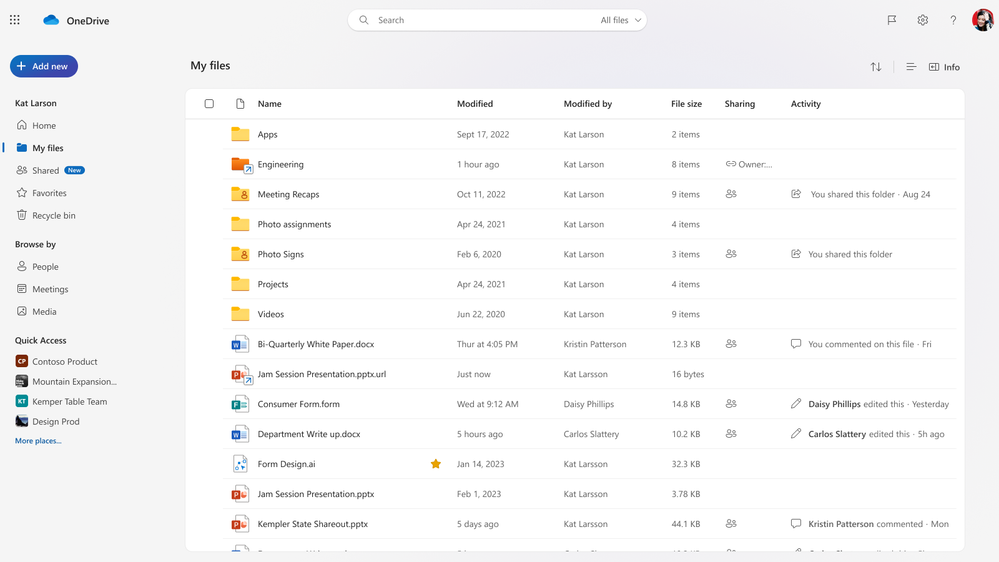This post has been republished via RSS; it originally appeared at: New blog articles in Microsoft Community Hub.
When you’re focused on a project you want all the project files at your fingertips. However, oftentimes the content you need is stored in multiple places and takes time to find. OneDrive offers multiple solutions for you to organize important files all in one place. For example, the People, Meeting and Shared views help you spend less time finding files and more time getting your work done. Now with Favorites and shortcuts, you have two new ways to organize your content and keep everything you need in one place.
Favoriting files and folders
When you favorite a file or folder anywhere in Microsoft 365 it allows you to easily find and access the file in the future. Think of your favorites as your “top of mind” or “reference” list—it may include a PDF that you’ve been meaning to read, a folder full of process documentation that you need to remember how to follow, a SharePoint news post that you want to refer back to or a Word document that people keep asking you to share with them. Favorites is now available worldwide in OneDrive for work, school, GCC, and DoD.
Favorites offers a single list view that you can access from OneDrive and many other Microsoft 365 apps. In OneDrive for Web you can find Favorites in the left-hand menu.
The Favorites view in OneDrive for Web shows all the files you have favorited from OneDrive, SharePoint and other Microsoft 365 apps.
When you view Favorites for the first time you might see files in the list. Favorites include content you’ve earmarked from many different Microsoft apps. If you’ve ever clicked Save for Later on a SharePoint page or favorited a file in Microsoft365.com (formerly Office.com) then you’ve already been adding content to Favorites!
You can easily add content to your Favorites list in OneDrive and SharePoint by clicking the star icon :star: which appears next to the folder or file name or by clicking the Favorite command when a file is selected. When you favorite a file or folder, it will get added to the top of your Favorites list.
When you hover over a file or folder in OneDrive or SharePoint you’ll see a star. Clicking the star will add the file or folder to your Favorites.
Folder shortcuts in OneDrive
Imagine that you’re working on a project which involves coordination across multiple teams and disciplines. The files for this project are scattered across multiple SharePoint sites and shared from other people’s OneDrive. You want an easy way to find these files without asking everyone to move them to a single new location. Enter folder shortcuts!
Folder shortcuts let you organize collections of content within your OneDrive. You can add a shortcut to a folder or an entire document library. When you add a shortcut, it appears in the My Files view of your OneDrive.
Here are a few pro tips for using folder shortcuts:
• Folder shortcuts act as a link and not a copy. When you open a file from within a folder shortcut, you are opening the file from its stored location.
• You can rename folder shortcuts. When you add a folder shortcut, you can rename it without impacting the name of the source folder. Only you will see this new name.
• You can move folder shortcuts within your OneDrive. While folder short cuts get added to the My Files area of your OneDrive by default, you can then move them to any area of your OneDrive. This way you can keep the shortcut in the same folder as related content.
• Folder shortcut content gets synced on your local machine. If you are running the OneDrive sync client then you’ll have access files in a shortcut folder even when you’re offline.
Folder shortcuts are now available worldwide in OneDrive for work, school, GCC and DoD customers.
To get started with folder shortcuts, click on the Add Shortcut command in OneDrive or SharePoint for a folder or document library. This will add a folder shortcut within your My Files section of your OneDrive. Folder shortcuts are badged with an arrow icon (in OneDrive) and a link icon (in File Explorer) to help differentiate them from other folders.
Folder shortcuts will appear in your My Files area of OneDrive and they’re badged with an arrow on the folder icon.
File shortcuts in OneDrive
Soon we will roll out shortcuts for files in OneDrive so that you can keep shared files alongside your own content in OneDrive folders. We expect to launch file shortcuts by December 2023 to OneDrive work, school, GCC, and DoD customers.
File shortcuts will allow you to easily organize shared files alongside your own files in OneDrive.
Thank you for choosing OneDrive. If you have questions or comments, please leave them below. Additionally, commercial customers are welcome to join OneDrive Customer Office Hours, a monthly Microsoft Teams meeting where our product team will answer your questions, demo new features, and get your feedback. To get on the meeting invite list, just sign up for OneDrive Customer Office Hours.
About the author
Olga Dalecka is a Principal Product Manager on the OneDrive Web team. She joined the team in January 2018 and has been building ways to connect customers to content they care about more quickly across more places ever since. Every time she realizes how long it’s been since she joined the team, she’s amazed at how quickly the time has flown.
Olga has lived in Washington long enough to become a master of small talk about the weather. Outside of work, Olga is a voracious reader, an enthusiastic cook, and a secretly competitive board gamer.