This post has been republished via RSS; it originally appeared at: New blog articles in Microsoft Community Hub.
By: Jon Lynn – Sr. Product Manager | Microsoft Intune - Troubleshooting
Have you ever had to troubleshoot an issue with a Microsoft 365 application on iOS or Android for a colleague or executive? It can be a time-consuming and difficult process, especially when the user has to manually collect the application diagnostics. But what if there was an easier way? Enter remote diagnostics for Microsoft 365 applications.
With this feature, admins can gather Intune app protection and Microsoft 365 application diagnostics on iOS and Android applications directly from the Microsoft Intune admin center. This means that instead of asking the user to collect diagnostics manually, admins can request diagnostics through the Troubleshooting pane. When the user opens their app, they’ll be prompted to upload diagnostics, which can then be accessed by Microsoft support for troubleshooting. Support for this feature is being implemented by application teams. It’s available now for Outlook Mobile and OneDrive with more rolling out soon.
For example, your CEO is experiencing a problem with Outlook Mobile. With this new capability, you can easily request diagnostics in the Troubleshooting pane. When the CEO opens their app, they will be prompted to upload diagnostics. Microsoft Outlook support can then access and troubleshoot using those diagnostics without further action from the CEO. If support needs additional diagnostics collected during troubleshooting, for the next seven days, the admin can re-request diagnostics and the CEO won't be prompted. Diagnostics will be collected automatically upon the next app launch.
Enabling remote diagnostics for Microsoft 365 applications
Ready to give it a try? Navigate to the Intune admin center > Tenant administration > Device diagnostics. Then, ensure the option” Diagnostics for Microsoft 365 applications...” is set to Enabled.
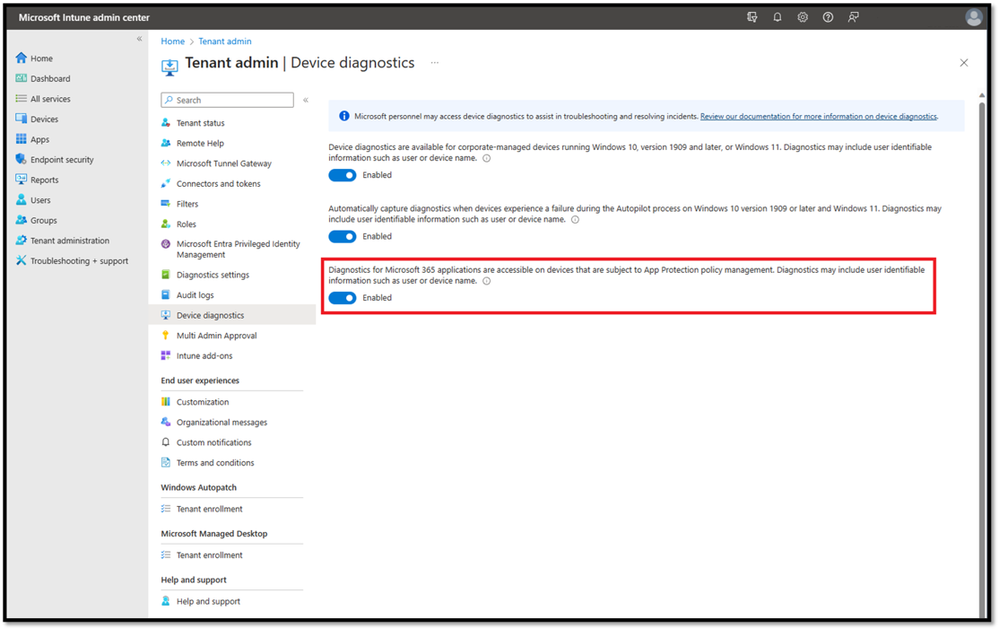
Initiating an application diagnostic
Once remote diagnostics are enabled, follow these steps to initiate an application diagnostic in the Intune admin center:
- Navigate to Troubleshooting + support
- In Troubleshoot, search for, and select the user you want to initiate the diagnostic for.
- Click on the “Checked in” apps in the App protection report.
- Find the application you want to collect diagnostics for, click the 3-dot menu, and choose “Collect diagnostics”.
Note
- To gather diagnostics, you need to have an Intune app protection policy applied to a user and application, and the user signed in to the application. See here for more information on setting up Intune app protection policies.
- As of the 2404 release, not all apps have support to remotely collect diagnostics for Microsoft 365 applications, but all Microsoft apps with Intune APP can collect Intune diagnostics. Currently Outlook and OneDrive have support for application diagnostics and more applications are adding support very soon.
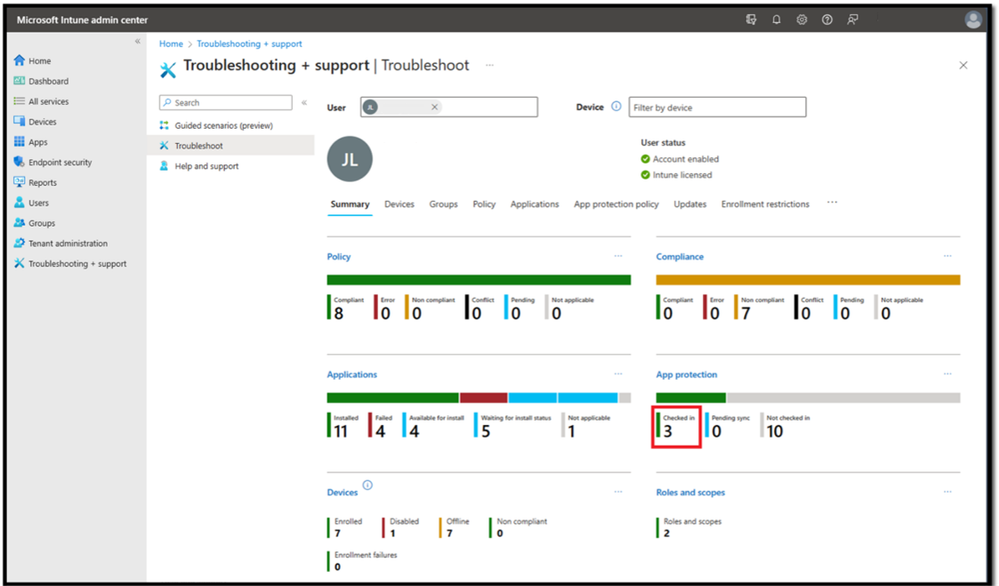
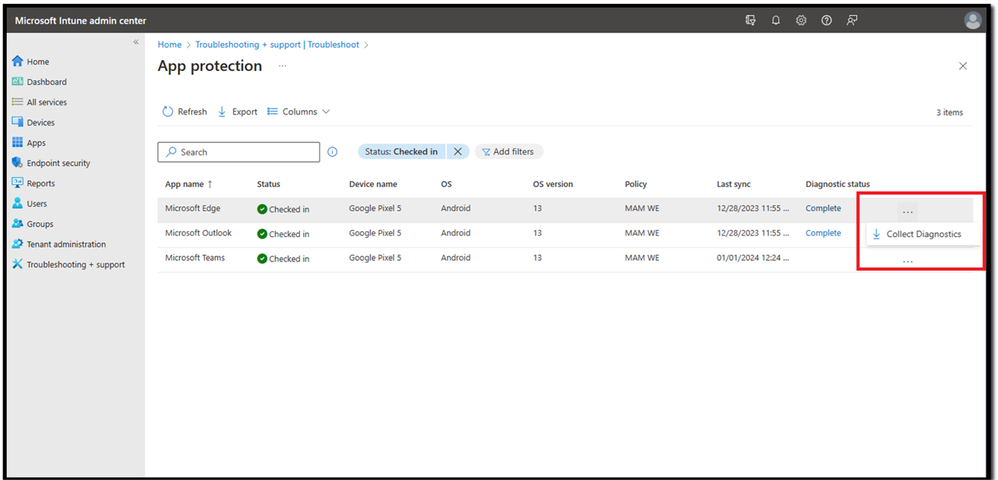
The diagnostic requests are stored in the Intune app protection policy, and the next time the application automatically requests a policy update (about every 30 minutes), the request to collect diagnostics will be executed on the device. When the request is processed, the user will see prompts to approve the collection and upload diagnostics. Once approved, diagnostics are collected and uploaded immediately. If diagnostics are requested again within 7 days, they are automatically approved without user re-approval. The user has 24 hours to open the app and upload diagnostics. After 24 hours, the request will expire, and a new request will need to be sent.
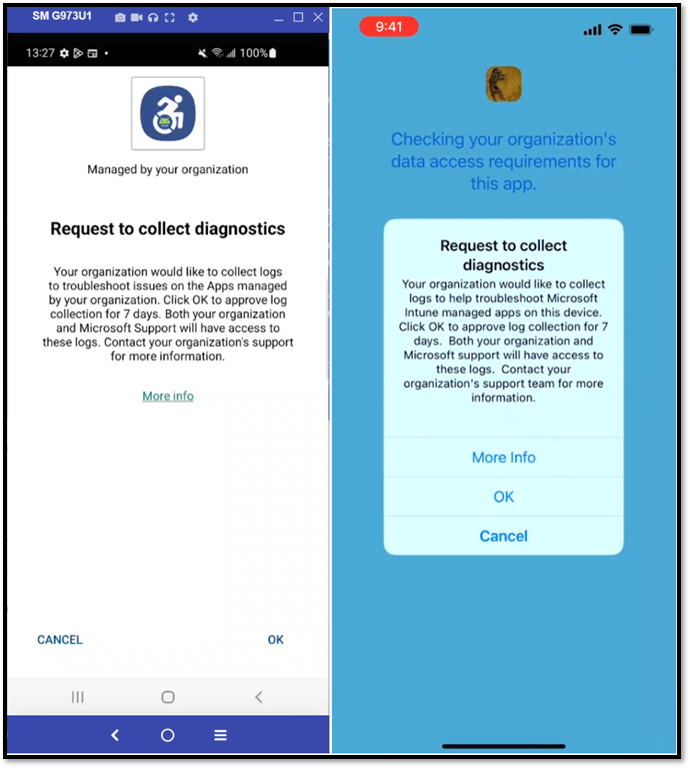
After diagnostics are uploaded, you can review the status of your request by refreshing the Intune app protection status where you initiated the diagnostic. Note that the status can take up to 15 minutes to update after diagnostics have been collected. You can also check for the diagnostics and status under the diagnostics tab in the Troubleshooting pane.
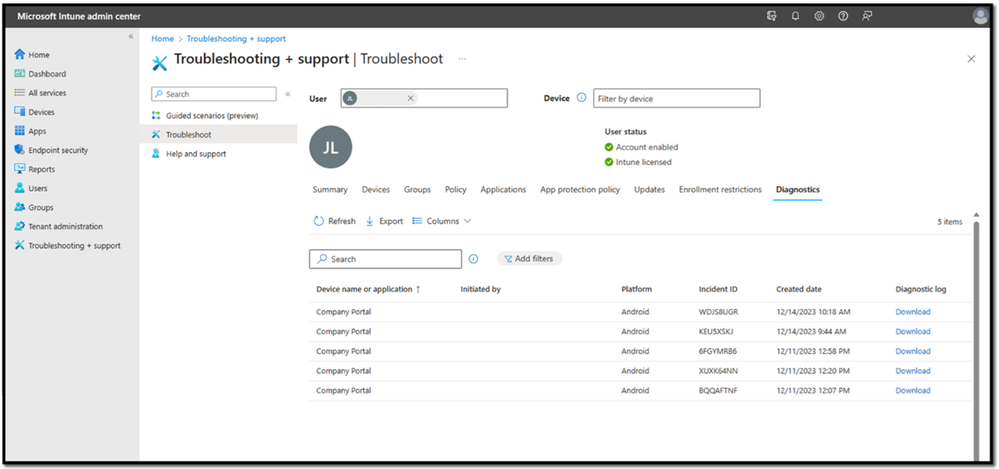
In conclusion, remote diagnostics for Microsoft 365 applications is a powerful tool for admins, allowing for faster and more efficient troubleshooting. Give it a try and see how it can streamline your support process.
Known issues and frequently asked questions
There are a few known issues and frequently asked questions to be aware of:
- If you see a delay in the app protection report after you collect diagnostics, it may take 10-15 minutes for the status to change, even if you refresh the page.
- You might see some diagnostics in the Diagnostics tab that say "Pending" in the app protection report because the status hasn't caught up yet, but the diagnostics are there.
- If you request diagnostics from an Android Microsoft application, it will collect Intune app protection diagnostics for all Microsoft apps that are being managed by the Intune App SDK on the device. For iOS, only the application being requested will have diagnostics uploaded.
- Only Intune diagnostics can be downloaded from the Diagnostics tab. App specific diagnostics are only available for Microsoft support.
- If the user has the application open when the diagnostic request has been received (approximately 30 minutes after requesting diagnostics), have the user close and open the app to initiate the diagnostic collection.
- The application name for diagnostics in the Diagnostics tab for Android apps is “Company Portal” because the Company Portal is initiating the diagnostic collection.
- Android: If your users don’t sign in with the Company Portal app, you won't see the diagnostics in the Diagnostics tab after they upload them. We’re actively working on this issue. (Expected in late Q3CY2024)
- iOS: You can't download diagnostics. This will be fixed with an upcoming Intune App SDK release. Then, once apps have been updated with the latest SDK, Intune app protection diagnostics will show up in the Diagnostics tab. (Expected in late Q2CY2024).
Try it out and let us know what you think! If you have any questions, leave a comment below or reach out to us on X at @jlynnokc or @IntuneSuppTeam!
