This post has been republished via RSS; it originally appeared at: ITOps Talk Blog articles.
Microsoft Bookings is a tool that is available within Office 365, it is available to those with plans including Business Premium, Enterprise E3 and Enterprise E5. Essentials Bookings is a way of scheduling appointments. Bookings is a Cloud based app, you interact with it online, there is no app you can use on your PC.
Bookings integrates with Outlook calendar so for businesses and individuals you can set it up so that your customers can book meetings with you when you are free.
In recent times I’ve been looking at leveraging it to set up a “Office Hours” type facility so that I can connect with members of the community and so far it has been great. I’ve chatted with a few people who I have never met before and shared some work-related chat as well as some general small chat.
Set up Bookings
If you have Enterprise E3 or Enterprise E5 licenses in your tenant, your tenant admin will need to enable Bookings within your tenant, as per these instructions. If you are running Business Premium licenses, Bookings should be available already.
As Bookings is Cloud native you will need to open up a browser and go to https://portal.office.com to access it. If you click on the menu button in the top left hand corner, you will see a list of Apps if Bookings isn’t there, click on All Apps and you will get a list and Bookings will be there.
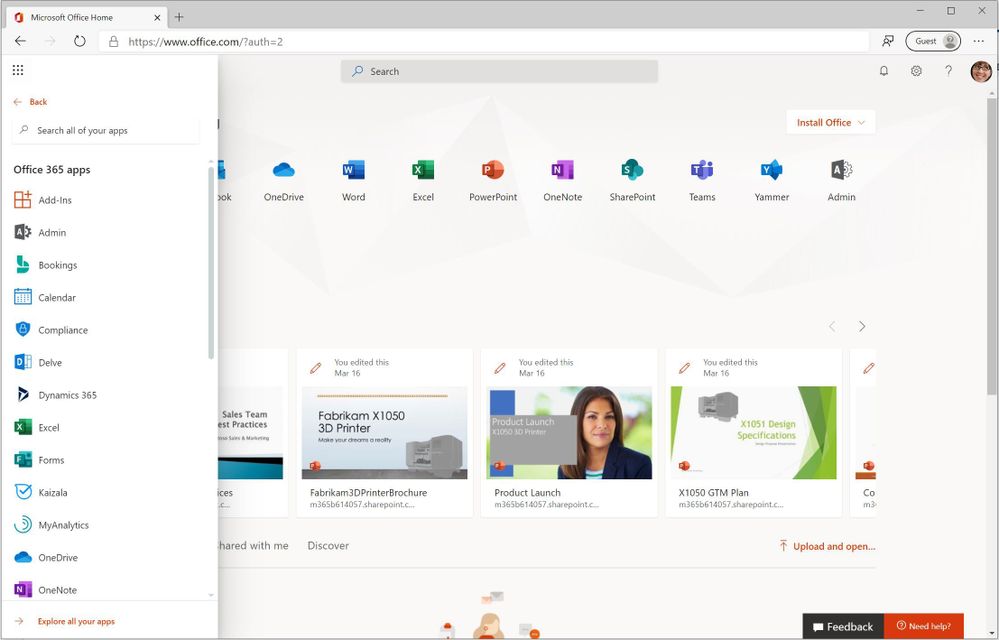
There is information you should look at customising to make the most of Bookings and give your customers looking to book appointments the best experiences.
Business Information
Within the Business Information section, you can set your business name, address, website, business hours and logo.
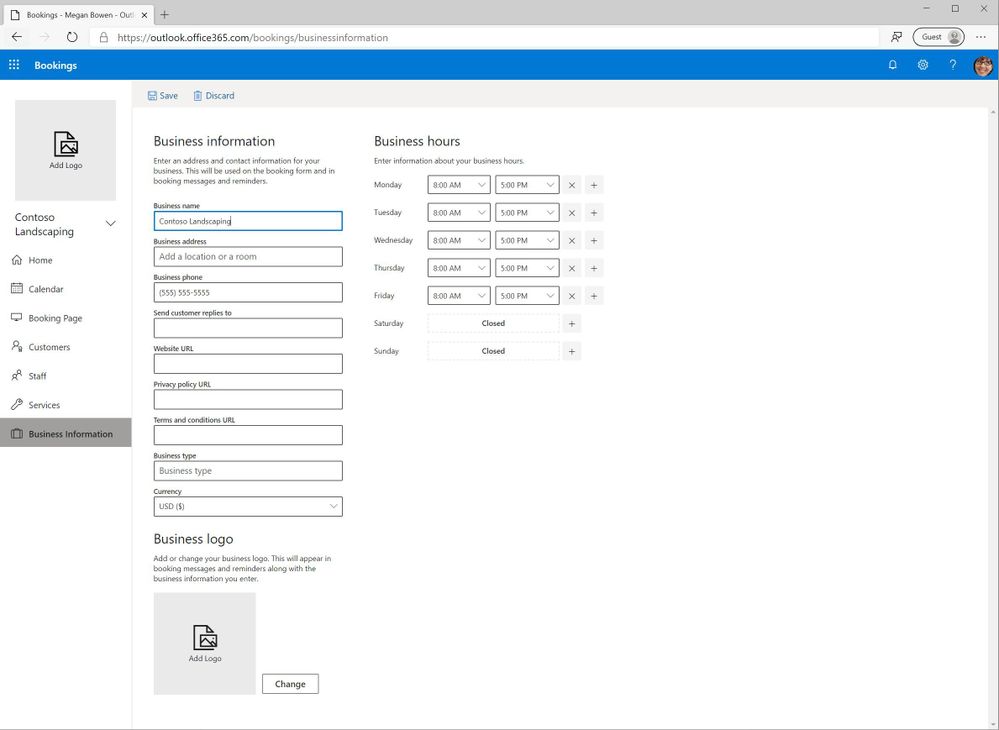
Staff Information
Within the Staff section you can control who your customers can book time with, and whether your staff have access to change any settings within Bookings. You can also set different bookable hours for your staff, so they don’t conform to the overall business hours. When you add a new staff member to the calendar, they will receive a confirmation email to tell them they’ve been added.
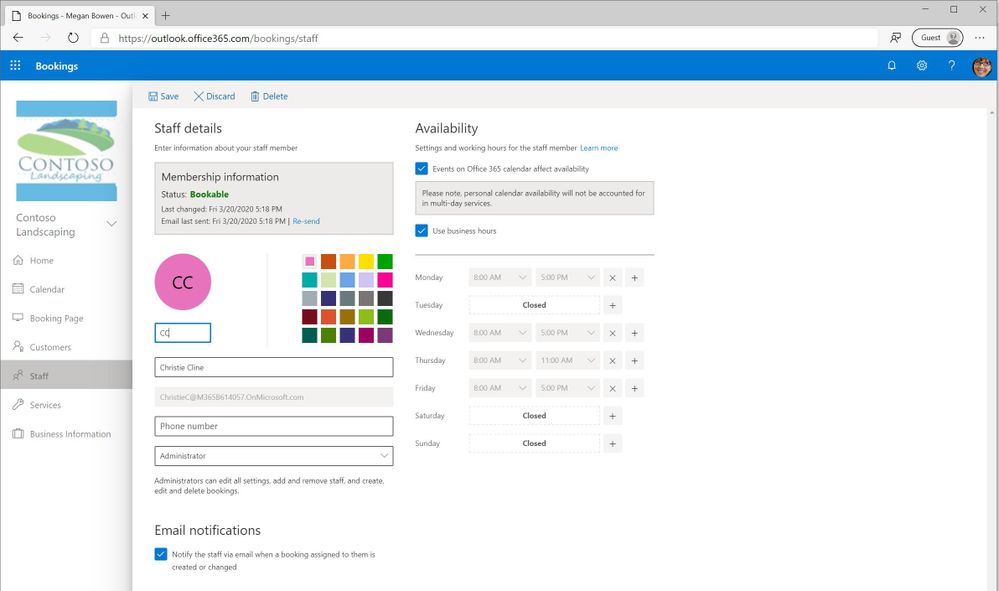
Now that you have your Business Information and Staff information populated, you want to add the services that people can book.
Services Offered
The Services section is where you can really start to customise the calendar facility for your customers. Here you want to create the type of appointments that your customers can book.
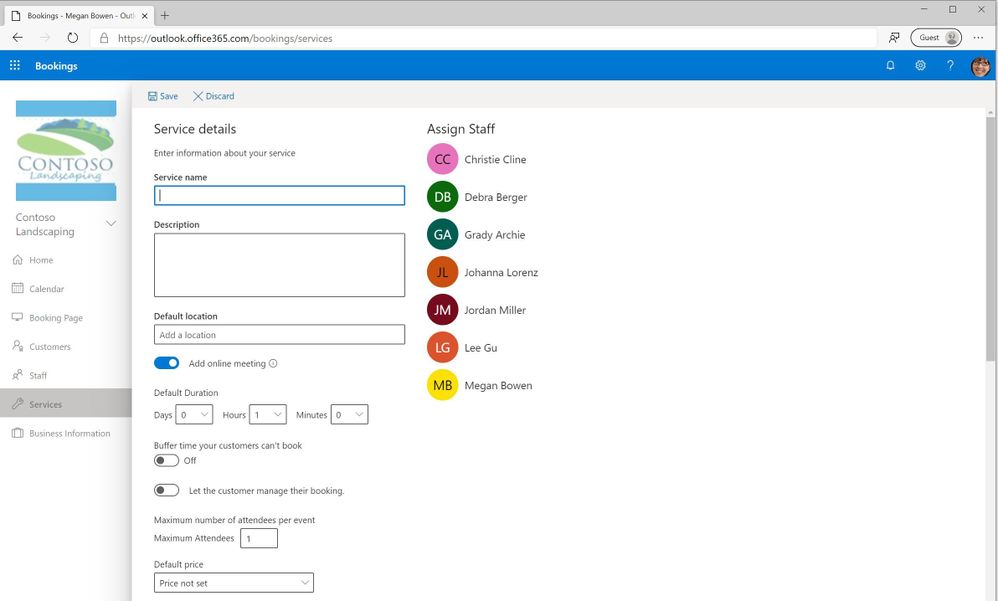
If you enable the “Add Online Meeting” button, then Bookings will create a Microsoft Teams meeting when the appointment is booked.
You can also add in a buffer time after each appointment, so if you need some time to write up notes, get a fresh cup of coffee/tea you can make sure that time is available for your staff.
When I set up my Office Hours calendar, I took advantage of the Custom Fields section. By default, Bookings as customers to share their Name, Email, Phone number and Address. For my purposes, I didn’t need all that information, so removed collecting Phone numbers and addresses, while creating a custom field asking what they wanted to talk about.
I’ve also set up a reminder that is sent to the customer 30mins before the meeting is due to take place to remind them. But you can customise this to pretty much any time you want, and you can customise the message. And if needed you can send multiple reminders depending on your needs.
For each Service that you set up you can customise what staff member or members you want to make available. Which is great if you have staff with different specialities or skills.
Booking Page
Now you have your Business, Staff and Services information populated you want to look at publishing all this information in a meaningful way for your customers. That is done under the Booking Page section.
Here you can customise the time zone/region you page displays in, the colour theme of the page, how far in advance people are allowed to make appointments, setting a minimum lead time before people can book appointments and stop or allow search engines indexing your site.
Once you have all these settings configured you can publish the page so that is available.
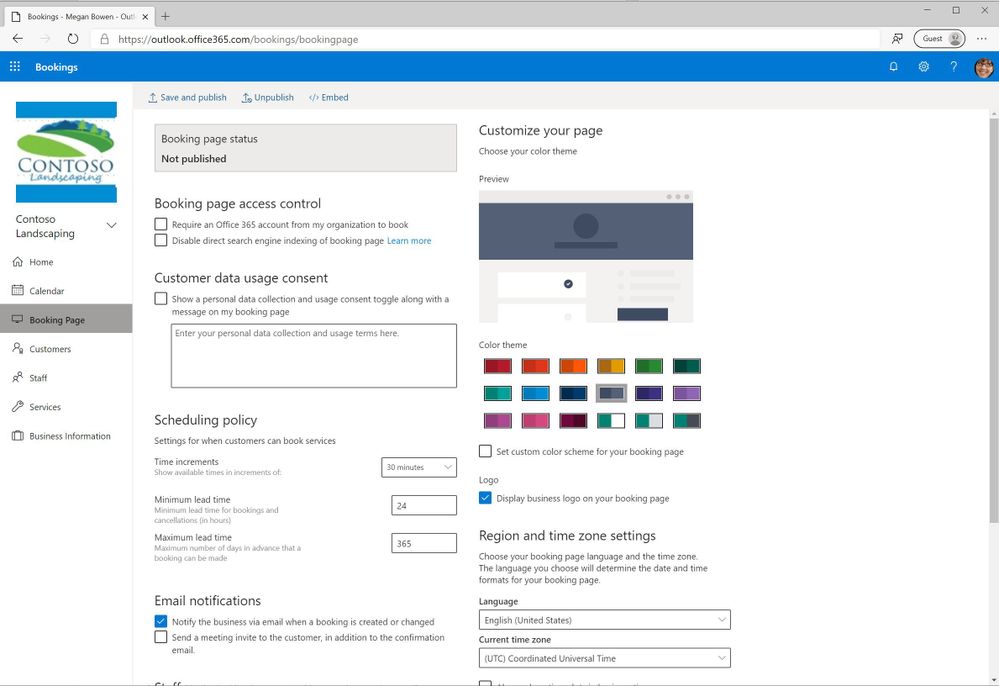
Once you publish the page you will get an external URL that you can share with your customers and they can utilise to book appointments with you.
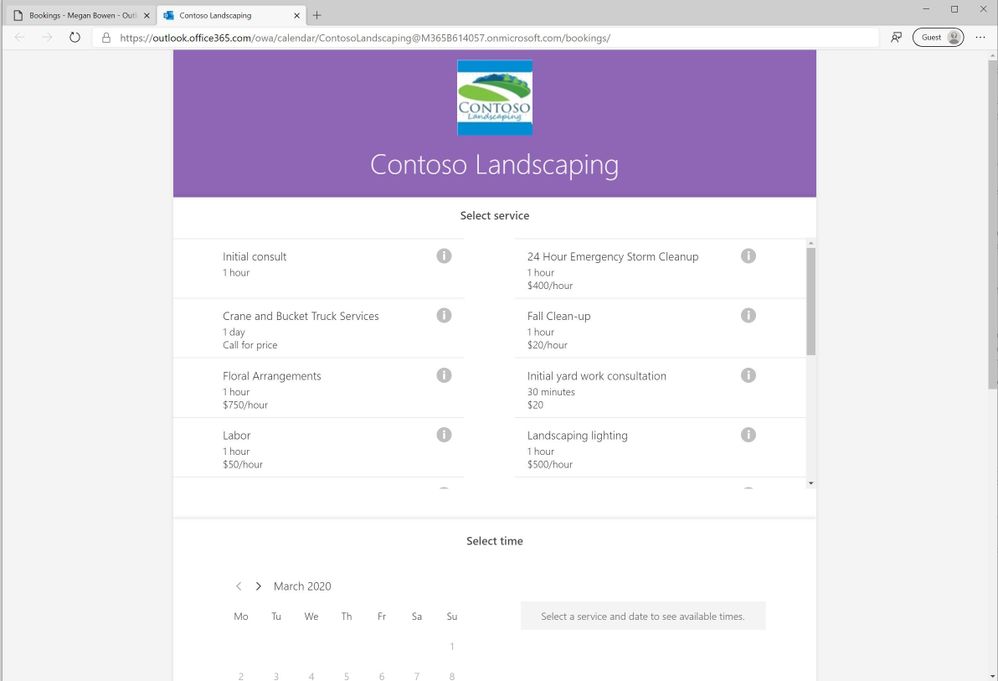
Call to Action
I’m really enjoying the functionality that Booking allows me and the flexibility for people to access my diary when they need.
If you’d like to chat with me just to say hello and chat, or about datacentre migrations, or Azure Migrate, please take a look at my calendar and book a slot.
And let us know if your business is utilising Bookings and how it has helped you!
