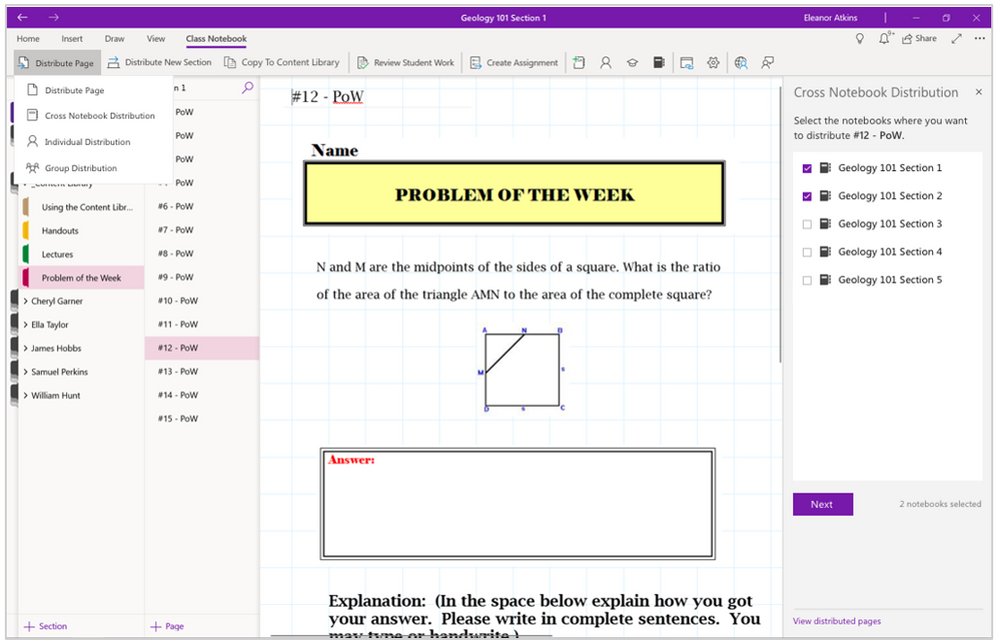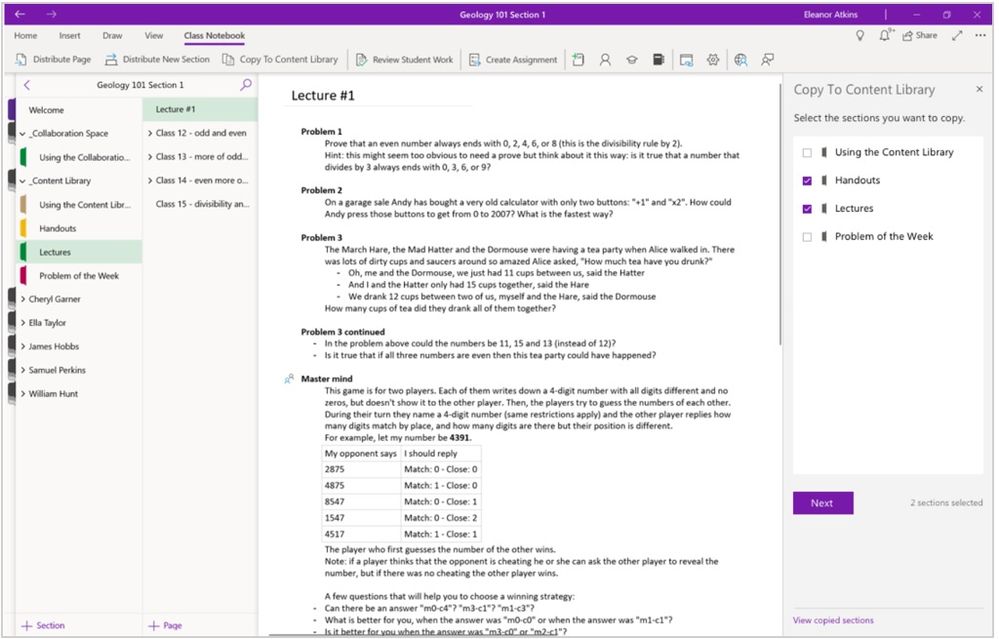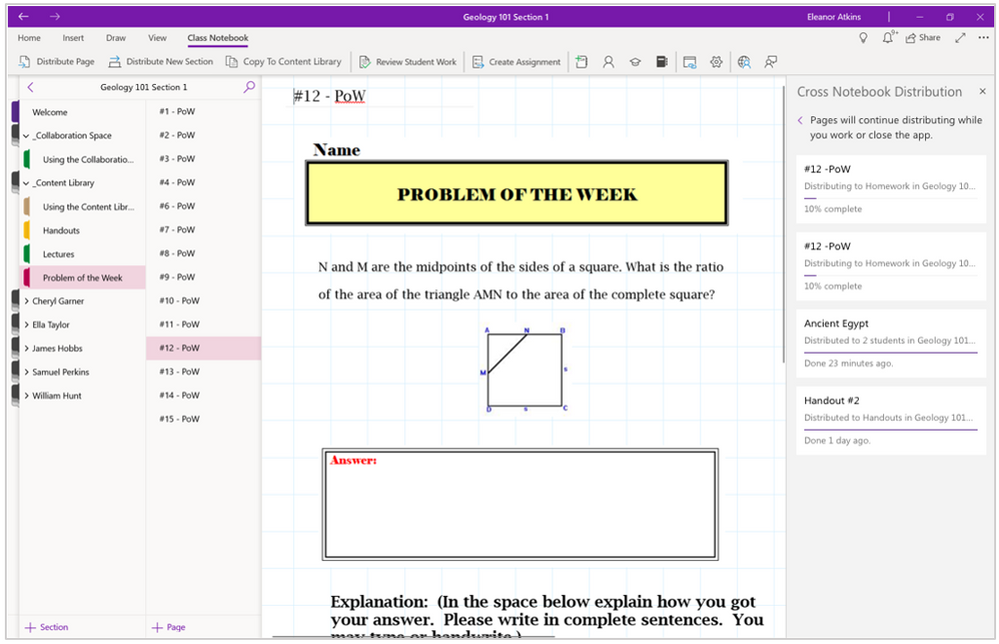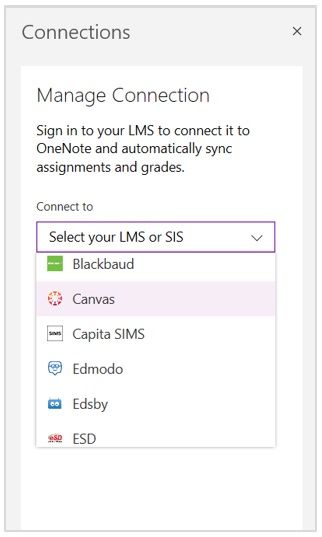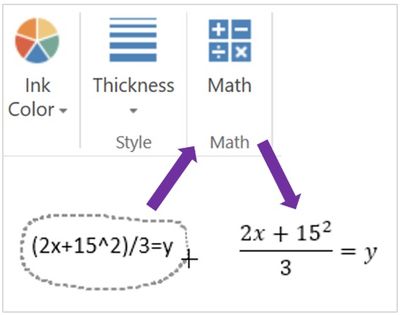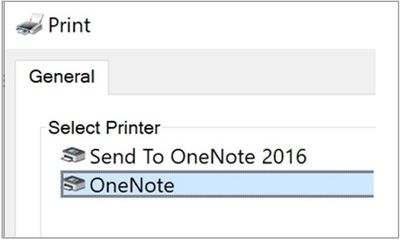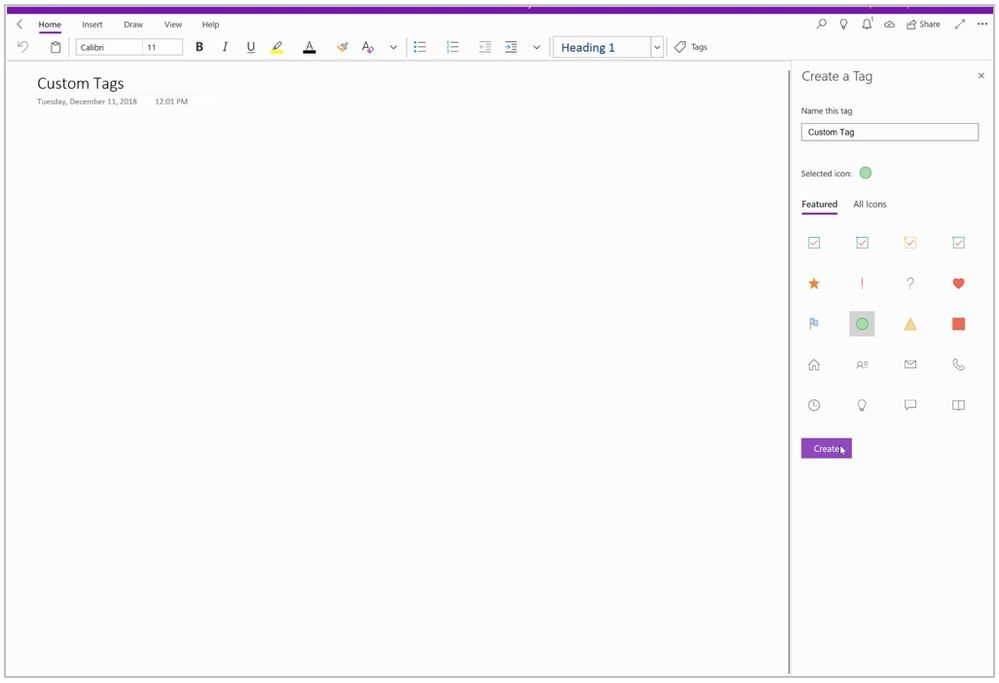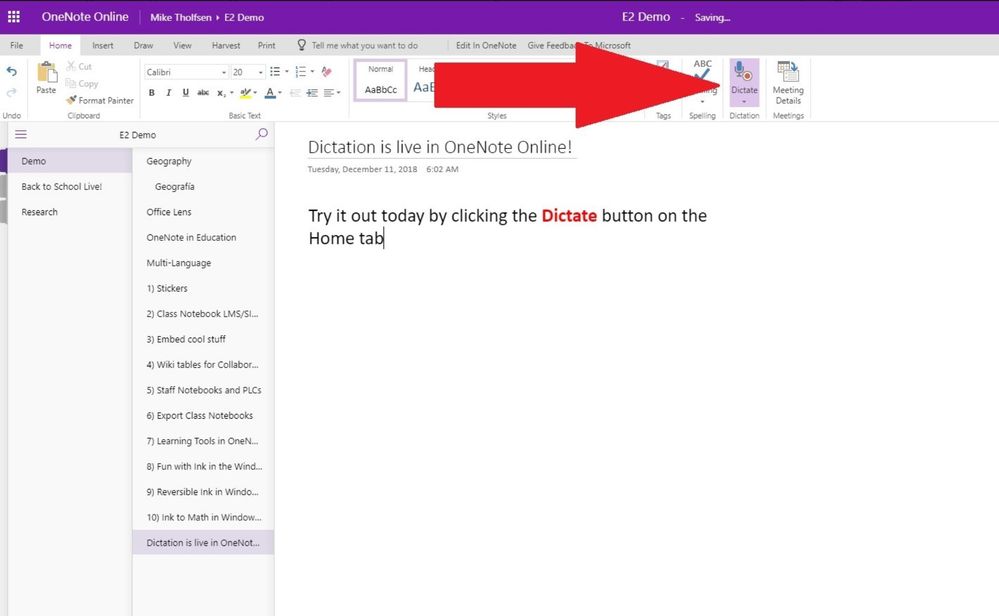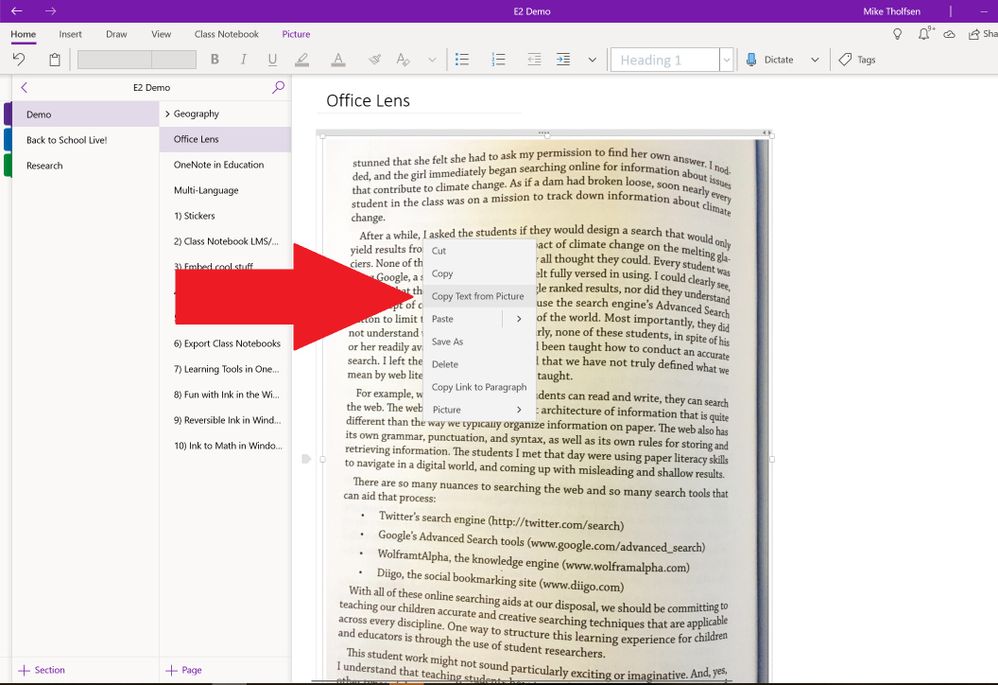This post has been republished via RSS; it originally appeared at: Education Blog articles.
As educators and student prepare for the new year, whether back at school or getting ready for the coming school year in the Southern Hemisphere, we want to help schools get back into the swing of things. Yesterday we launched 10 new updates for Microsoft Learning Tools, and today we are turning our attention to OneNote! We’ve put together a helpful and time-saving set of Class Notebook updates, as well as general OneNote updates that will help make educators lives a little bit easier, while enabling students to do their best work.
OneNote Class Notebook Updates
1. Cross Notebook Page Distribution – one top time-saver for teachers is the ability to distribute a page to multiple Class Notebooks with a single click. While OneNote 2016 supports this, it has been missing from the Windows 10 app, Online, Mac and iPad. Today we are beginning to roll out the top-requested Cross Notebook page distribution to the other OneNote platforms!
2. Copy Content Library – many educators want to quickly copy content from a master curriculum notebook or existing Class Notebook into the Content Library of newly set up Class Notebooks. With the Copy Content Library capability, educators can easily copy content to existing or new Class Notebook Content Libraries with a single click. This feature exists in the OneNote 2016 Class Notebook Addin, but will now be coming to other OneNote clients.
3. Page Distribution interface updated and performance and troubleshooting improved – Distributing a page to your class is a great time-saver for educators using the Class Notebook. We’ve spent a lot of time and effort to make this experience even faster and more reliable. With the updates rolling out today, page distribution speed will be improved and more consistent, pages distributed will be easier to track, and it will be easier to troubleshoot when something goes wrong. These updates will apply to the Windows 10 app, Online, Mac and iPad.
4. OneNote for Mac – Assignment and Grade integration with many of the top Learning Management Systems and Student Information Systems will start rolling out. For more details, including training videos, watch theOneNote Class Notebook Training YouTube Channel.
LMS/SIS integration for OneNote Mac
All of these updates will begin rolling out in the coming days and week across in the Class Notebook toolbar in the following OneNote clients: Windows 10 app, Online, iPad and Mac.
Coming Soon to the Class Notebook Toolbar in late winter/early spring – in addition to the updates rolling out today, we have a slew of other improvements coming to the OneNote Class Notebook toolbar that educators can plan for. Our top priority is to bring all of the OneNote 2016 Class Notebook Addin features to our toolbar across the Windows 10, Online, Mac and iPad versions of OneNote. These future updates will include:
- Individual page distribution – differentiate easily by distributing a page only to certain students
- Distribute Section Group distribution – creates small groups of students to distribute pages to
- Cross Notebook review – the ability to review a page that was distribute to multiple notebooks
- Undo page distribution – educators can recall a distributed page
5. Office Lens and Teams Class Notebooks - With more schools using Teams for Education and the built-in Class Notebooks, it’s important that and educator or student can send content capture with Office Lens directly into a notebook stored in Microsoft Teams. With the upcoming February iOS and Android updates to Office Lens, now you will be able to select your Teams OneNote notebook as a destination and send content directly to it. This will work with Class Notebooks, Staff Notebooks or generic notebooks like live inside of Teams.
6. Disable Math Assistant use in Class Notebooks – given the powerful Math pane capabilities in OneNote for Windows 10 and OneNote Online, some educators have requested the ability to temporarily disable these in their Class Notebooks. This month we will be rolling out this control for educators. Look for the arrow next to the Math button – it will take you to a new view where you can temporarily turn some or all Math tools off (solving, steps, graphing and key graph features), as well as set the timeout for this restriction. As long as your students have that notebook open, they will not be able to access Math tools. They will, however, still be able to convert their ink to typed math equations.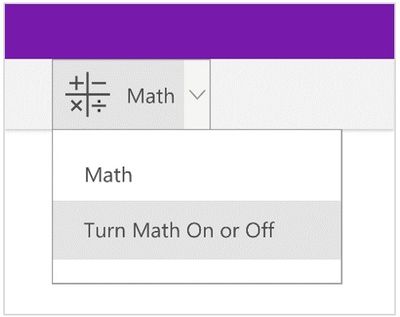
7. OneNote Online: Text to Math – the ability to type math as text, get it nicely formatted, solved and graphed. You loved this feature in OneNote for Windows 10, wo se are bringing it to OneNote Online too.
8. OneNote Printer built-in to the Windows 10 app – Another top request from educators has been to add the “Send to OneNote” printer directly into the OneNote for Windows 10 app install. Currently, there is a separate app that teachers or students must install from the Microsoft Store. With this update, when you install OneNote for Windows 10 app, the “OneNote” printer will automatically be installed with it, ready to go!
9. OneNote Tags improvements: as announced last month, OneNote Windows 10 and OneNote Mac are getting significant tag improvements. This has been a top request from teachers and students, and we are excited to roll these out in January. Improvements include the ability to
- Create new custom tags
- Search for custom tags
- Roaming tags across devices
- Gather existing tags in a notebooks and save as your own
10. Dictation in OneNote Online – rolled out 100% worldwide - As previously announced in October, Dictation is now rolled out 100% worldwide for all OneNote Online customers. Just look for the Dictate button on the Home tab.
11. "Copy Text from Picture" in the OneNote for WIndows 10 app - while this feature has existed for some time, we made a small change to make it much easier to find on the context (right click) menu. After you paste a picture into OneNote, or Print to OneNote, you will be able to right click and Copy Text from Picture". It sometimes takes a few minutes for the OCR to run, soo if you don't immediately see this, give it a few minutes.
We hope you ring in the new year, new semester, or new school year (in the Southern Hemisphere) with these time-saving and useful updates.
Any questions, give us a shout any time. Thank you for being part of the Microsoft Education community and thank you for your commitment to students! ?
-Mina Spasic: @minaspasic
-Chelse Steele: @chelsesteele96
-Mike Tholfsen: @mtholfsen