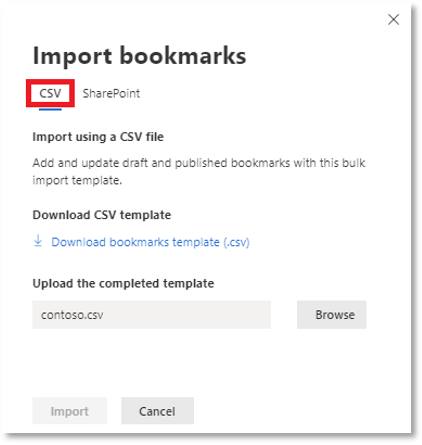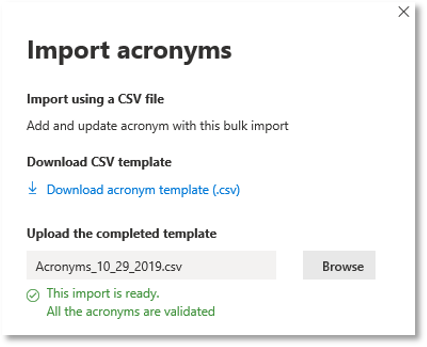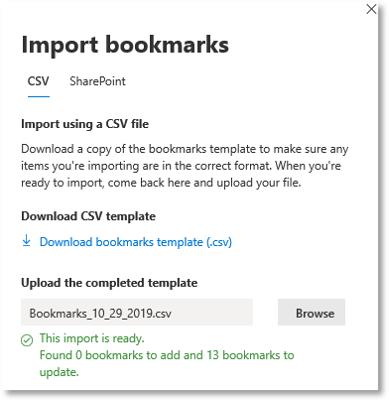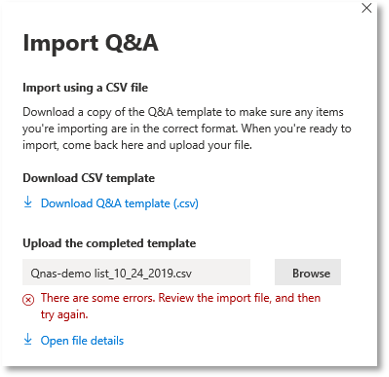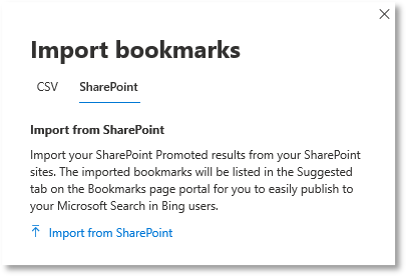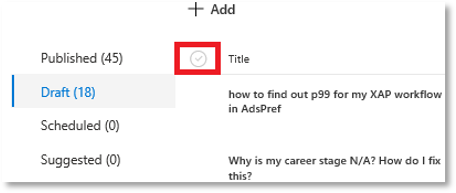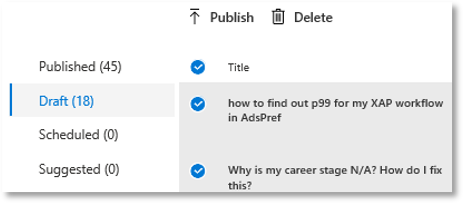This post has been republished via RSS; it originally appeared at: New blog articles in Microsoft Tech Community.
Introduction
Although you can create and publish every bookmark, location, Q&A, and acronym (rolling out now) individually, it isn’t very efficient. Instead, consider using bulk import and export operations.
This article describes how, as an administrator, Search admin, or Search editor, you can use the export options available in the Microsoft Search admin center to obtain a CSV (comma separated values) file into which you can enter new acronyms, bookmarks, locations, and Q&As. You can then use the import tool and this CSV file to make them available to users of Microsoft Search.
Inside the Settings > Microsoft Search area of the Microsoft 365 admin portal, you have access to the import and export tools provided by Microsoft Search. The Import command provides a seamless way to import a list of existing entries saved as a CSV file or import SharePoint promoted result query rules; the Export command lets you save an existing list to your local drive for editing or storage. Each of these processes is described in this article.
These processes let you leverage work you may already have done in creating these types of entries. If, however, you are starting from scratch, it is best to Export a copy of the template for each category so that you will have the correct header names and formats. Then, you can simply open the resulting .csv files in a spreadsheet program such as Excel and add the terms you wish to import into each template, then re-import the file. Note that, in some cases, attempting to re-import an edited CSV file may result in import errors. We’ll discuss that potential snag in this article, too.
Bulk Export and Edit
With the export feature, you can export all your existing acronyms, bookmarks, locations, or Q&As in a .csv file, review and bulk-edit them in Excel (etc.), and then re-import and publish the updates to make them available to all employees. And of course, you can save the CSVs you export to a local or shared drive to work with later. You might, for example, have Q&As or bookmark descriptions translated into different languages for your international offices.
- Sign in to https://admin.microsoft.com and click Settings.
- Select Settings > Microsoft Search
- Select a category (e.g., bookmarks) and select Export
- Bulk-edit the contents of the CSV file and Save.
- Import the edited CSV file.
- Publish draft bookmarks
- Repeat steps 3–6 for acronyms, locations, and Q&As.
Or, if you are starting fresh, you can use the “Download CSV template” option found in the import dialog for each of these categories. This will save a blank CSV file that you can then fill out.
Figure 1 – Download the CSV template to get started.
The Import command provides a way to import lists of acronyms, bookmarks, locations, and Q&As saved as CSV files. When you attempt an import operation, the input data is validated to ensure that the operation will be successful. When you see “This import is ready”, simply click the import button to complete the operation.
Bulk Import Acronyms, Bookmarks, Locations, and Q&A's
The Import command provides a way to import lists of acronyms, bookmarks, locations, and Q&As saved as CSV files. When you attempt an import operation, the input data is validated to ensure that the operation will be successful. When you see “This import is ready”, simply click the import button to complete the operation.
Figure 2 – Import acronyms.
Acronyms, bookmarks, and Q&As are all imported via a similar interface. Similarly, the import operation can also handle updating existing items, as shown below.
Figure 3 – The Import operation can also update existing bookmarks.
Dealing with Bulk Import Errors
If the list contains missing headers, duplicate items, mismatched IDs, or other issues, you may encounter an error message. If this occurs, click on “Open file details” (below the error message) to see how to mitigate the issue.
Figure 4 – Import Q&A.
Clicking “Open file details” will display the line number(s) on which the error occurred and the reason the error occurred. For example:
The item on line 8 has a question "How do I reset my password?" that already exists.
Open the CSV file in Excel, fix the error and resave, then try importing again. TIP: If you need to delete data from a column, don’t delete the predefined column header.
Bulk Import SharePoint Promoted Results (Best Bets) and Top Queries
In addition to the above-mentioned CSV method, bookmarks (but not the other data types) can be bulk imported using the “SharePoint” option in the Import bookmarks dialog. This will import the SharePoint Promoted results as suggested bookmarks.
Figure 5 – Import SharePoint Promoted results.
Bulk Publish
It’s also possible to bulk publish. Hover your mouse just a little to the left of the “Title” section of the unpublished items in the Drafts or Suggested lists, and a checkmark will appear. Click the checkmark and—Voilà!—all of the items will be selected and ready to publish with a single click on the Publish button.
Figure 6 – These checkmarks also appear in the Published and Scheduled sections, allowing various other bulk operations, such as bulk delete and bulk revert-to-draft. Be careful!
For more details, see the Microsoft Search bookmarks support page.