This post has been republished via RSS; it originally appeared at: Microsoft Forms Blog articles.
While working remotely, our mobile devices have continued to be our daily companions. As an extension of our desktop screens, our mobile apps enable us to be flexible with our productivity throughout the workday.
With Forms available in the Office app and Teams mobile app, you can quickly create a form or poll to get feedback from your collaborators, customers, or classroom in a variety of scenarios. Here are just three quick tips on how Forms on mobile might work for you throughout the workday.
(1) Follow up on a conversation with a poll in Teams meeting chat
After driving a productive morning meeting, you send a follow-up email or message to continue the collaboration with those who attended. Later, while away from your desktop computer, you remember that you want their perspectives on a particular decision. In this case, you can quickly send a poll in the Teams meeting chat on your phone. Under the “+” button in the chat, tap on the Forms app, after which you can create your one-question poll.
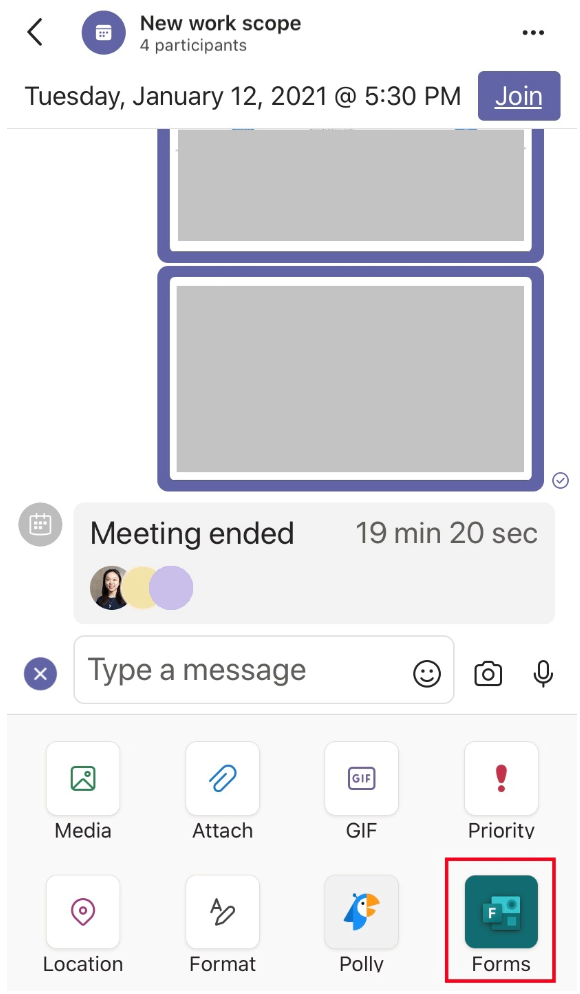
(2) Engage and remind others with a poll in your Teams channel
Later, while checking your tasks on the Teams mobile app, you are reminded that your department has trainings to complete this week. To quickly check in with others on these trainings, you can create a poll in your Teams channel. You can find the Forms app under the “+” button to the left of the text box when typing a new post or new comment in your Teams channel.

(3) Tap into intelligence to save time when making a form in the Office app or Teams
After your organization’s monthly all-hands meeting that afternoon, you plan to use a form to gather feedback. You step outside briefly with your phone, during which you can go to the “Actions” pane in your Office app to quickly “Create a Form.” This feedback form to meeting participants can be created and shared via email or Teams in a matter of minutes.

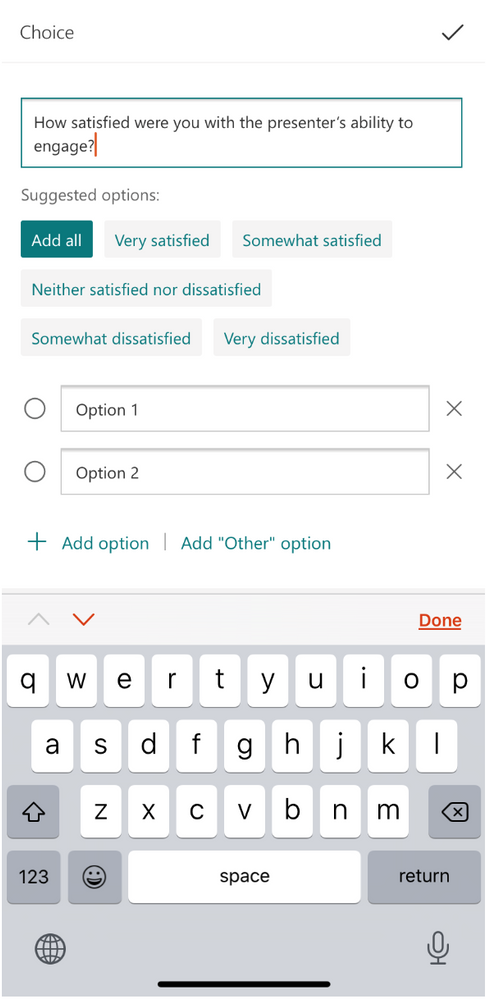
In this case, Forms’ intelligence was able to not only suggest two questions based on your form title, but also suggest answer choices based on your written question. With remote work sometimes creating challenges around work-life balance, intelligent suggestions can help with reducing time spent on tasks, like creating forms and polls.
Finally, you have your last Teams call of the day—a virtual event planning meeting. With the strength of your Wi-Fi connection waning, you decide to join on your phone. To agree on the best date for the event with the group, you start on a poll in the Teams chat. Midway through typing the question, you discover Forms’ intelligent suggestions, which allows you to send the poll in a few taps.
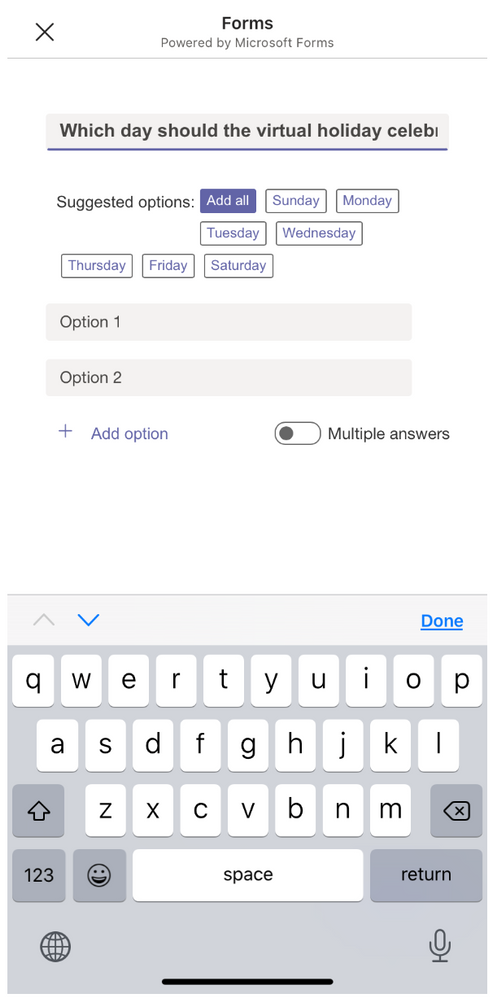
(4) Quickly check responses to your previous surveys in the Office app
Let’s say that right after you log off for the day, you realize you want to check if a feedback form you sent to customers last week was getting enough responses. Without needing to go back to your desktop, you quickly check the summary of responses in the Office app. Given that you only received 9 responses so far, you make a task to follow up with a reminder email tomorrow.
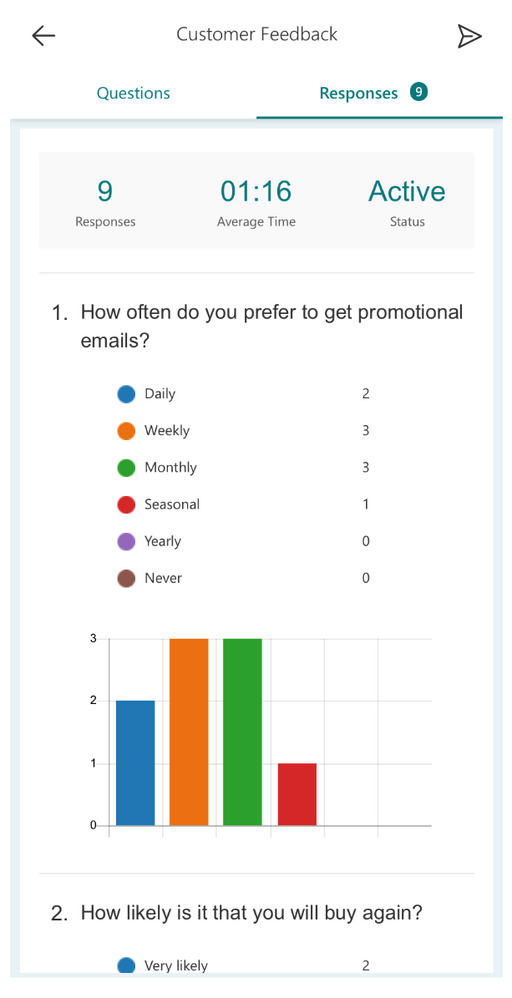
As MVP
Get Started
Whether you are on-the-go or working from home, creating a form on your mobile device might fall into your workflow. Get started with creating a form on the Office app or a poll in your Teams chat or channel today.
If you had additional questions on Forms, please visit our Support page. You can also watch @Mike Tholfsen's video on the Top 25 Tips for Microsoft Forms to strengthen your Forms' skills. To provide feedback, please visit our Forms UserVoice site. You can also join discussions in the Microsoft Forms Tech Community and follow the Forms Blog to stay updated in the future.
