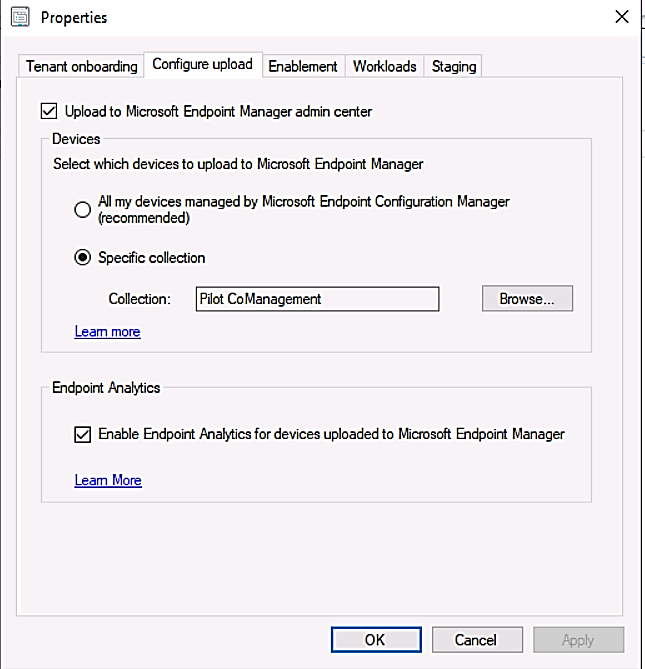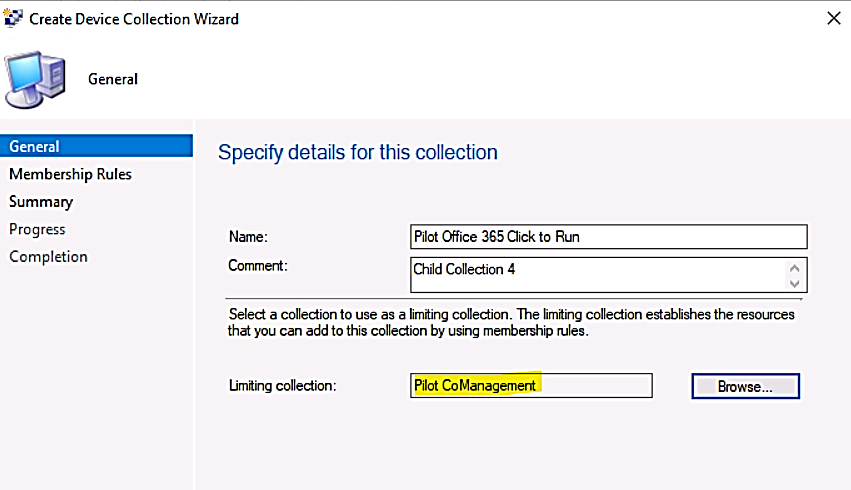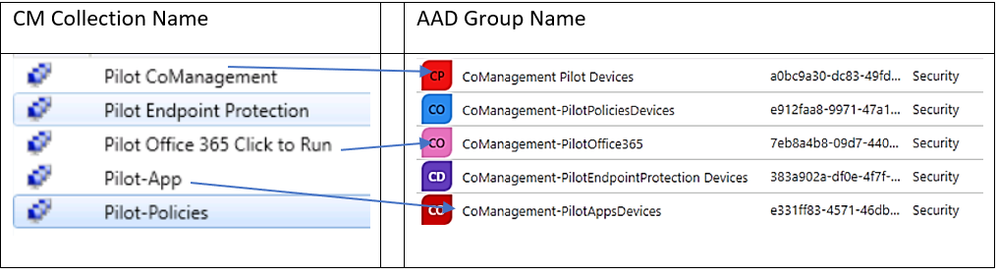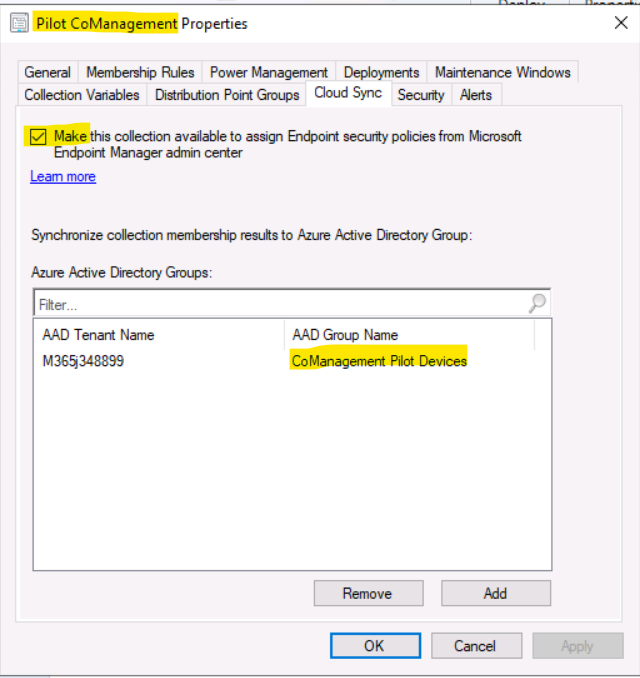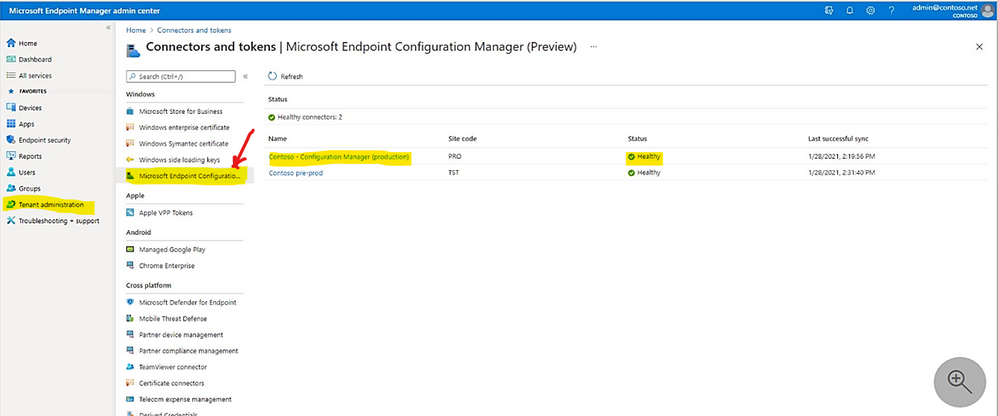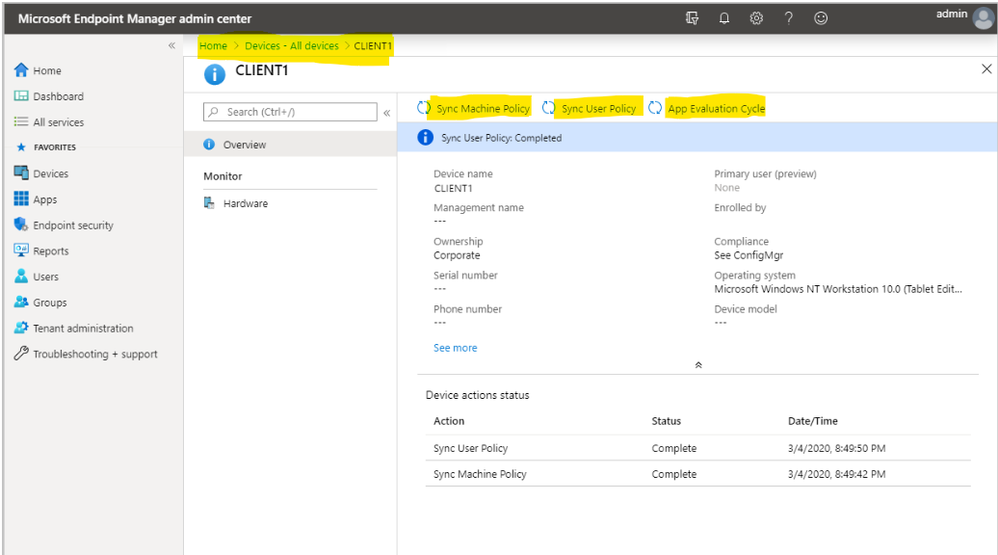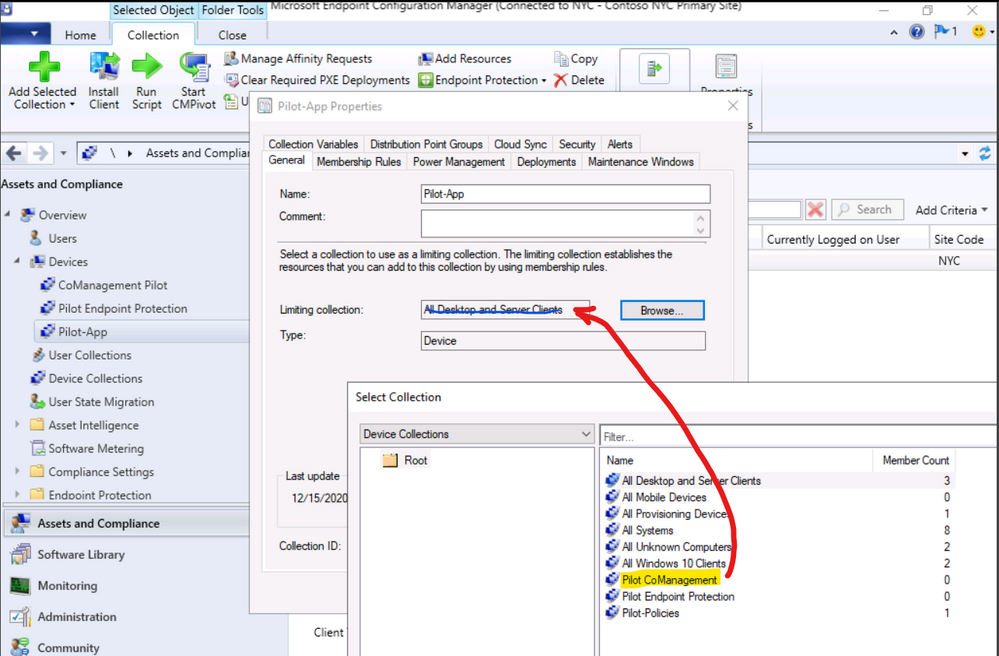This post has been republished via RSS; it originally appeared at: Core Infrastructure and Security Blog articles.
Dear IT pros,
As you knew it, starting with Microsoft Endpoint Configuration Manager - MCM version 1906 (SCCM version 1906) you could enable co-management for Endpoint Manager -MEM (Intune) devices in the Azure Public Cloud, Azure US Government Cloud.
The co-management period could last as long as you wish.
Also, you could enable autoenrollment devices into MEM using your CM (SCCM) console.
- Microsoft brings together Configuration Manager and Intune into a single console called Microsoft Endpoint Manager admin center.
- Starting in Configuration Manager version 2002, you can upload your Configuration Manager devices to the cloud service and take actions from the Devices blade in the admin center as shown here:
Planning for Co-management using Endpoint Manager Admin Center:
- Make a Parent Collection for All Co-management devices with limit collection search to “All system” , the "Pilot CoManagement" collection in the following example is used as a superset of all the other staging collections contained all of the clients you want to onboard into co-management .
- Make the child collections for related managed devices based on work load, for example:
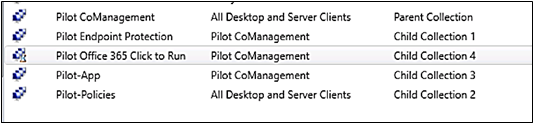
3. Configure Cloud attach
4. Configure Upload in Co-Management for the parent collection “All Co-Management devices”
In each parent and child collections, configuring them to be used for MEM policy assignments:
- Child Collection for Pilot Co-management, limiting collection example:
- Map 1-1 between the collections and Azure AD Group:
Now on, you could assign MEM Apps to the CM Collection Groups as wish.
- Cloud Sync for parent collection:
- Cloud Sync for child collection:
The Result:
From the Microsoft Endpoint Manager admin center, you can review the status of your Configuration Manager connector.
- Display the connector status:
> Tenant administration
> Connectors and tokens.
> Microsoft Endpoint Configuration Manager.
> Select a Configuration Manager hierarchy (running version 2006, or later) to display additional information about it.
- Taking action on CM Devices:
> from the Microsoft Endpoint Manager admin center
> double click on the synchronized clients.
> Choose one of the following actions: Sync Machine Policy, Sync User Policy, App Evaluation Cycle
Troubleshooting:
Error: “This collection cannot be made available to assign policies from Microsoft Endpoint Manager admin center.”
Solution: I would like to thank mindcore.dk for the below solution
Also, make sure the Child Collection property configured with correct limiting collection as shown in the following example:
If you could not correct it with the right collection, you may have to create new collection and delete the old one.
more troubleshooting tips from Microsoft site.
Preview Feature:
- Synchronizing Microsoft Defender for Endpoint - MDE Policy by Configuration Manager (version 2006) Cloud Sync in Collection Properties. The following operating systems are supported for deployment of Microsoft Defender ATP Endpoint Detection and Response (EDR) onboarding policies:
- Windows 10 and later (x86, x64, ARM64),
- Windows 8.1 (x84, x64)
- Windows Server 2019 and later (x64),
- Windows Server 2016 (x64)
- Windows Server 2012 R2 (x64)
- To Sync MDE policy to CM Collection
> From a Configuration Manager console connected to your top-level site, right-click on a device collection that you synchronize to Microsoft Endpoint Manager admin center and select Properties.
> On the Cloud Sync tab, enable the option to Make this collection available to assign Endpoint security policies from Microsoft Endpoint Manager admin center:
You can't select this option if your Configuration Manager hierarchy isn't tenant attached. The collections available for this option are limited by the collection scope selected for tenant attach upload, in our case, the attached collection name is "Pilot CoManagement" and its included Collection Members.
- Assign Applications for CM Clients (ver.2010.2) in MEM Admin Center.
For Application in MEM Admin Center, Administrators can now do the following actions for CM clients:
- Uninstall an application
- Repair installation of an application
- Re-evaluate the application installation status
- Reinstall an application has replaced Retry installation
Prerequisites for applications assignment:
- CM Client version 2010.2 or later
- To uninstall an application: The application must have at least one deployment type
with the uninstall command defined.
- Required deployments of the application can't be uninstall on the related device.
- To repair an application, The application must have at least one deployment type
To Uninstall, repair, or re-evaluate an application
- Sign in to the Microsoft Endpoint Manager admin center.
- Go to Devices then All Devices.
- Select a device that is synced from Configuration Manager via tenant attach.
- Choose Applications.
- Select the application then the action you want to perform on the device.
Known issues with apps in Microsoft Endpoint Manager admin center
In this technical preview (CM2010.2), if you see an error notification when you install, uninstall, reevaluate, or repair an app, use the following workaround. Open SQL Server Management Studio, select the primary site database, and run the following SQL script:
I hope the information is useful.
Until next time!
Reference:
- This collection cannot be made available to assign ... (mindcore.dk)
- Co-management for Windows 10 devices - Configuration Manager | Microsoft Docs
- Tenant attach data collection - Configuration Manager | Microsoft Docs
- Co-Management of Windows Updates Workloads (microsoft.com)
- Cloud Attach Your Future - Part I - ConfigMgr to AzureAD Groups - Microsoft Tech Community
- Enable co-management - Configuration Manager | Microsoft Docs
- Microsoft Endpoint Manager tenant attach - Configuration Manager | Microsoft Docs
- Technical preview 2010.2 - Configuration Manager | Microsoft Docs
Disclaimer The sample scripts are not supported under any Microsoft standard support program or service.
The sample scripts are provided AS IS without warranty of any kind.
Microsoft further disclaims all implied warranties including, without limitation,
any implied warranties of merchantability or of fitness for a particular purpose.
The entire risk arising out of the use or performance of the sample scripts and documentation
remains with you. In no event shall Microsoft, its authors, or anyone else involved in the creation,
production, or delivery of the scripts be liable for any damages whatsoever
(including, without limitation, damages for loss of business profits, business interruption,
loss of business information, or other pecuniary loss) arising out of the use of or inability
to use the sample scripts or documentation, even if Microsoft has been advised of the possibility of such damages.