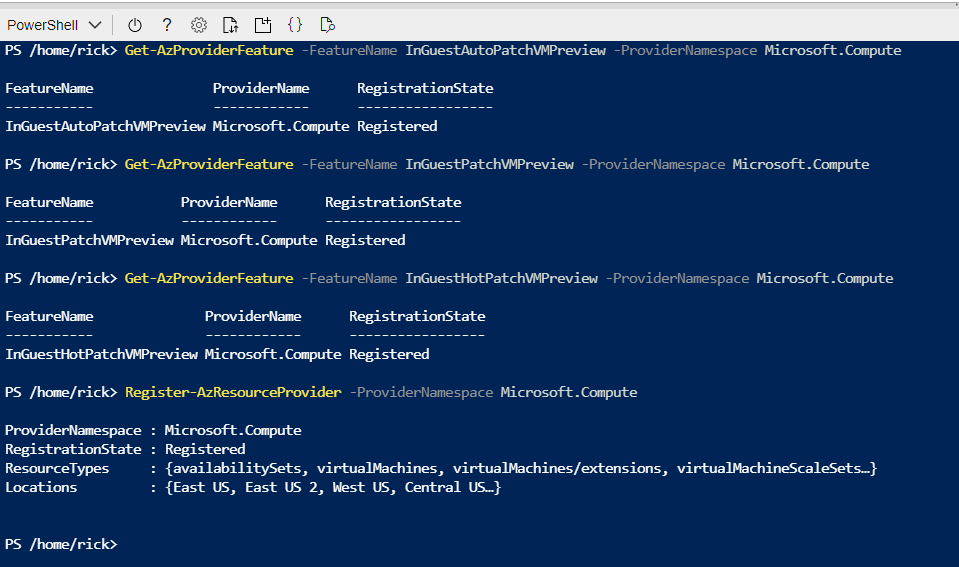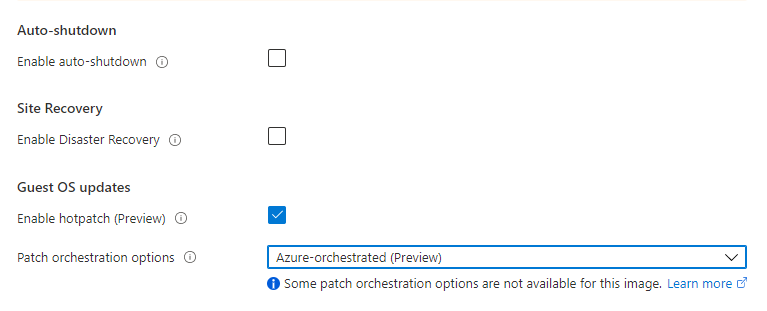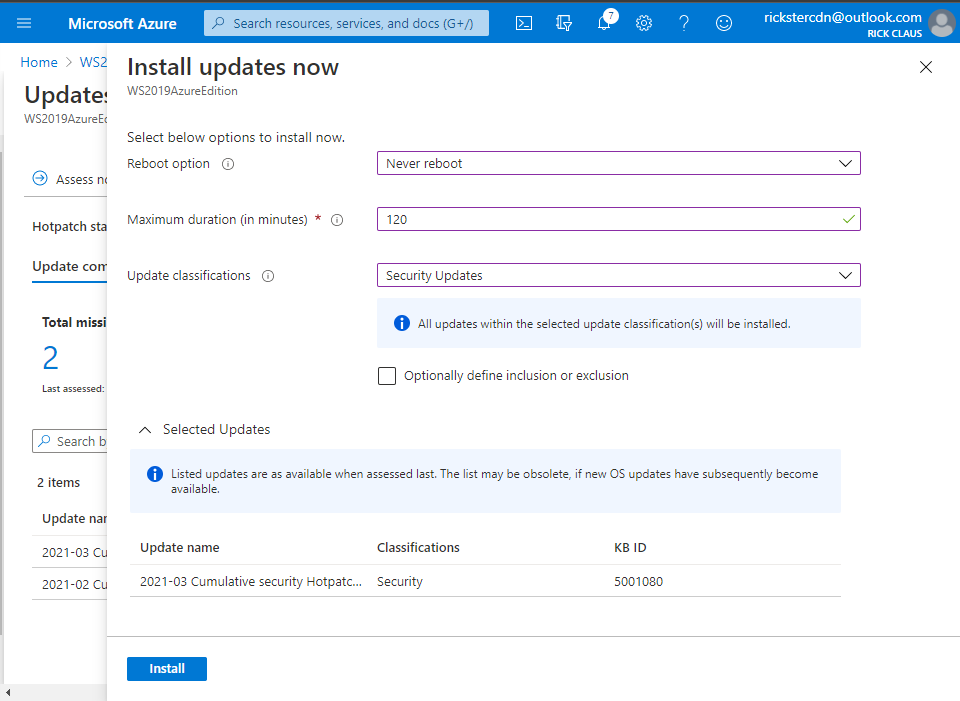This post has been republished via RSS; it originally appeared at: ITOps Talk Blog articles.
There was some new Windows Server goodness announced at Microsoft Ignite by Bernardo Caldas, VP of Program Management from the Azure Edge and Platform team. In the Featured Session “Latest Azure Innovation for Windows Server and SQL Server” – he revealed some great nuggets of information about Windows Server 2022, Azure Stack HCI and new functionality that got some buzz called “Hotpatching”. I am willing to bet you didn’t catch something that’s worth talking about. Its how you can enable hotpatching. It is through the new edition of Windows Server called Azure Edition. To be fair – its full name is: Windows Server 2019 Datacenter: Azure Edition.
That’s right – a special edition of Windows Server 2019. This is a new WIndows Server image on Azure that has a unique build number and codebase. It will be serviced in parallel to Windows Server 2019 Datacenter Core and will have the exact same feature set but will have one main addition – it supports hotpatching. Hotpatching is a new Windows Update technology that will provide significant update advantages due to its ability to apply patches in memory and not require a reboot of the server. Check out this quick demo video of hotpatching in action:
For more complete details on hotpatching, you can see the initial documentation about it on our docs site (Hotpatch for Windows Server Azure Edition (preview) | Microsoft Docs).
You want to get you hands dirty now? Start your testing early and try out Windows Server 2019 Datacenter: Azure Edition with your Microsoft Azure subscription. All you need to do is enroll your subscription into the Azure Update Manager preview. The easiest way to do this is to sign into the Azure Portal and open an Azure Cloud Shell instance from the top right corner. You will want to execute the following three powershell commands to enroll in the preview:
Your output should look like this from a CloudShell prompt
The registration can take up to 15 minutes – you can check on it’s status with the Get-AzProviderFeature command:
Once the status comes back as Registered, you can either wait some more or choose to propagate this down to the Compute Resource Provider faster with:
You should expect to have the following as a successful registration
Now that your subscription is enabled, you will want to deploy a new Virtual Machine from the Windows Server Operating Systems Preview image by searching for one in the Azure Marketplace OR by using this shortcut https://aka.ms/WindowsServerAzureEdition and clicking on the “GET IT NOW” button.
You can select the Windows Server 2019 Datacenter: Azure Edition from the drop down and click on Continue to start the deployment process in the Azure portal. I recommend you click on the CREATE button to have full visibility into the configuration options for this deploy.
Your VM will have a couple of additional configuration options in the Manage section, most notably “Enable Hotpatch (preview)” and “Patch Orchestration Options” with a single choice of “Azure-Orchestrated”. These will be enabled by default for your deployment.
Once deployment is complete you can see the details of hotpatching by going to the virtual Machine overview page and selecting Guest and Host Updates from the left hand side menu under the Operations section. From there – click on Go to Hotpatch (Preview)
You’ll notice there has been no evaluation of machines before. You can force an assessment by clicking on the Assess Now button.
Hotpatching works with cumulative updates on a monthly basis. Microsoft will issue baseline updates every three months in preview and hotpatch updates on the two months in-between each baseline. An example of this schedule is:
Your newly deployed Windows Server 2019 Datacenter: Azure Edition machine comes pre-installed with the latest updates and based on when you try this out – will require hotpatch updates to be current.
From this assessment you can choose Install Updates Now and fill in the details of what updates you wish to install and if you will allow a reboot. Click on the Install button to instruct the Azure Agent to proceed with the install.
Now you now have your first Windows Server 2019 Datacenter: Azure Edition machine setup for hotpatching. A reminder that you should not be using this machine in production as it is currently in preview for testing purposes. Windows Server Azure Edition will be serviced in parallel to Windows Server 2019 and will continue with future releases of Windows Server. Don’t forget – the only major difference between Windows Server 2019 Datacenter editions is the support for hotpatching in Microsoft Azure.
Stay tuned for more updates on future releases of Windows Server as we get closer to general availability.