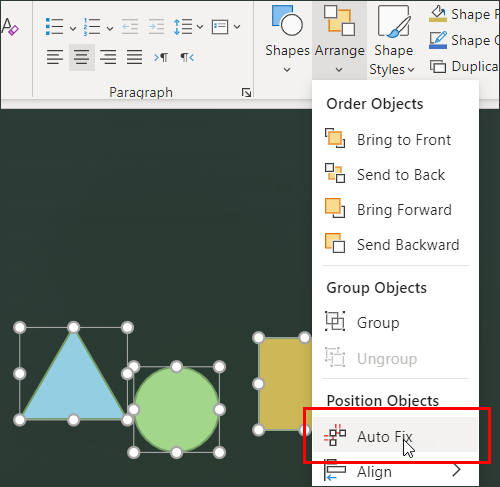This post has been republished via RSS; it originally appeared at: Microsoft 365 Blog articles.
It costs time and effort to perfectly align and manually position multiple elements on a slide. To help simplify the process, we are pleased to introduce Auto Fix: a new feature that enables easier, precise, and faster editing of slide content alignments. Available in PowerPoint on the web with your Microsoft 365 subscription.
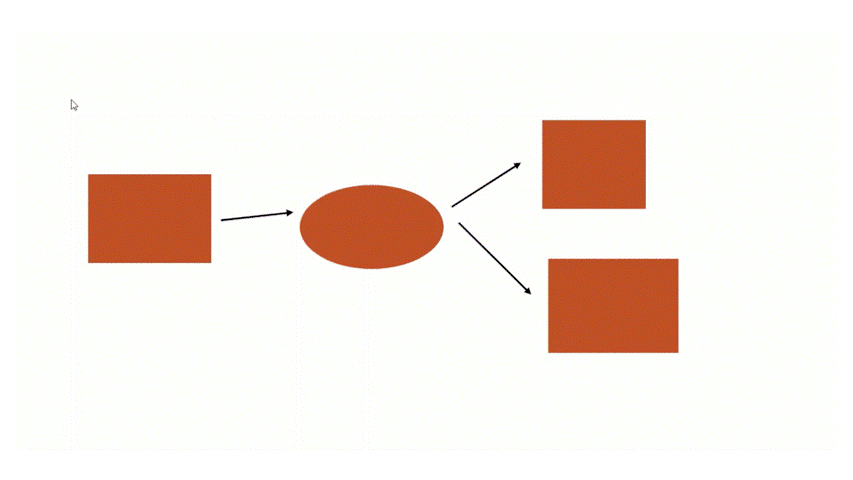
To use Auto Fix – simply follow these steps:
- Select two or more elements on a slide.
- Do one of the following:
- Right-click one of the elements and, from the context menu, select Auto Fix.
- On the Home tab, in the Drawing group, click Arrange, and then select Auto Fix.
Tip: Depending on what you have selected, you may also see the Arrange menu in the Shape or Picture tabs.
Auto Fix will align, distribute, and uniformly resize all the selected elements and straighten any connectors between them.
Auto Fix works independently and will not activate if you are using SmartArt, group shapes, and elements that overlap. We plan to expand this scope once we have a better understanding of user intent behind various visualizations.
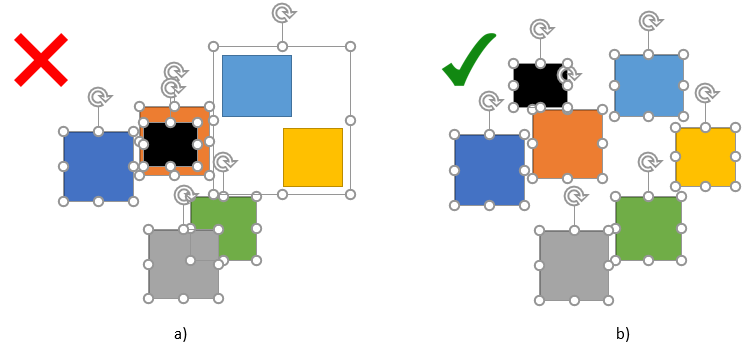
Pro Tip: In scenarios of more complex visualizations, large numbers, and a variety of elements, we recommend using Auto Fix on a smaller set of elements, and then gradually polishing the elements until the entire visualization is perfectly aligned.
Get started
We are excited about the new experiences in PowerPoint and hope you will love them too! Have questions or want to leave feedback? Let us know in a comment below.