This post has been republished via RSS; it originally appeared at: ITOps Talk Blog articles.
We all sometimes create presentations with some PowerShell demos. And often, we need to use credentials to log in to systems for example PowerShell when delivering these presentations. This can lead that we don't use very strong passwords because we don't want to type them during a presentation, you see the problem? So, here is how you can use the PowerShell SecretManagement and SecretStore modules to store your demo credentials on your machine.
Doing this is pretty simple:
Install the SecretManagement and SecretStore PowerShell modules.
Register a SecretStore to store your passwords and credentials. I this example we are using a local store to do that. Later in this blog post, we will also have a look at how you can use Azure Key Vault to store your secrets. This is handy if you are working on multiple machines.
Now we can store our credentials in the SecretStore. In this example, I am going to store the password using, and I will add some non-sensitive data as metadata to provide some additional description.
You can also store other data types like PSCredential in SecretManagement. For this example, I am using just a simple string, because this works for most scenarios.
PowerShell SecretManagement supports the following secret data types:
- byte[]
- string
- SecureString
- PSCredential
- Hashtable

Now you can start using this secret in the way you need it. In my case, it is the password of one of my admin users.
As mentioned before, you can also store a PSCredential object directly in SecretManagement if that makes it easier for you.
These two lines, I could also store in my PowerShell profile I use for demos, or in my demo startup script. In this case, the credential object is available for you to use.
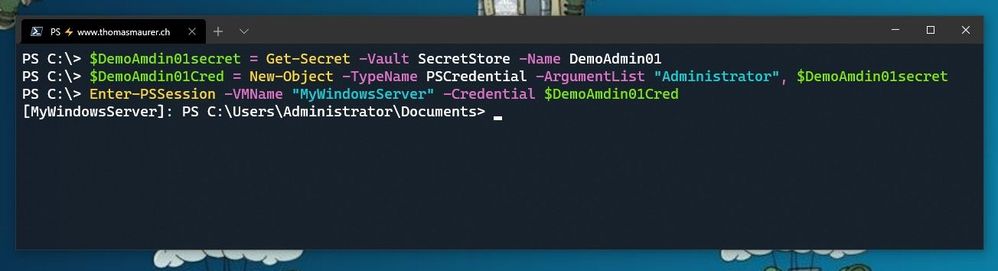
If you are using multiple machines and you want to keep your passwords in sync, the Azure Key Vault extension.
Now you can store and get secrets from the Azure Key Vault and you can simply use the -Vault AzKV parameter instead of -Vault SecretStore.
I hope this blog provides you with a short overview of how you can leverage PowerShell SecretManagement and SecretStore, to store your passwords securely. If you want to learn more about SecretManagement check out Microsoft Docs.
Want to learn how to install PowerShell 7? Check out my video on Microsoft Channel 9.
I also highly recommend that you read
