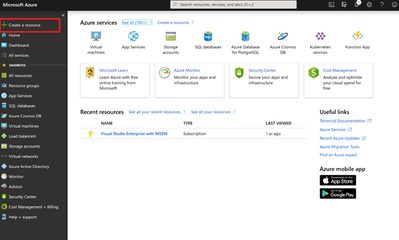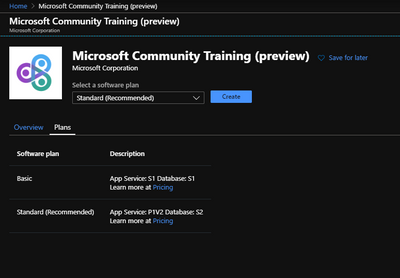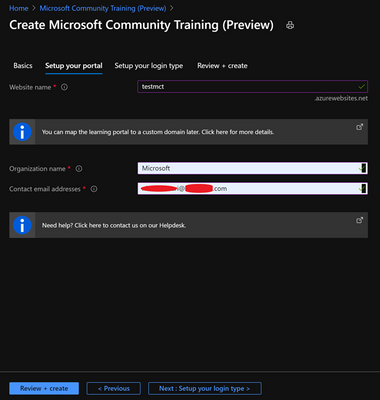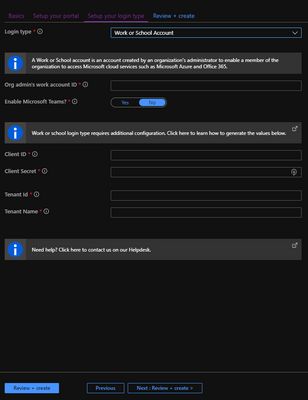This post has been republished via RSS; it originally appeared at: Microsoft Tech Community - Latest Blogs - .
MCT (Microsoft Community Training) Installation
Microsoft Community Training is an online learning environment powered by Azure. This is a perfect fit for organizations to train their learners and this enables our Non-Profits to achieve their mission to train the underserved population. Microsoft Community Training aims to transform volunteers and the workforce with a cost-effective training solution. These benefits include cost saving, ease of setup, user friendly interface and ability to learn anywhere. In addition, MCT adds to its advantages to drive large-scale programs and building training courses, getting insights from assessment, learners’ performance, and course-related reports.
Our Non- profit Organizations can leverage the Microsoft Community Training platform to support personalized learning for a large-scale mobile-based community as it is affordable, easy to manage and provides robust security and privacy protection.
Microsoft Community Training platform is installed and deployed on your Azure subscription.
How to get Azure Subscription for Nonprofits:
- Register and confirm your organization's eligibility to claim the credits: Register - Get Started
- Email activation.
- Verify your account status/ sponsorship credits via this link: Microsoft | Azure Sponsorships
Pre-requisite before MCT installation:
- Create a pay-as-you-go Azure subscription by referring to this article on Azure documentation.
- Get the right ownership access to your pay-as-you-go Azure subscription, refer to this article on Azure documentation to learn how.
- Create a Google Play Account to publish your app on the Google Play Store if you need a mobile app for the Microsoft Community Training instance is only when this necessary. This step may be done later after MCT installation.
Click the following link for MCT (Microsoft Community Training) detailed step by step installation guide.
Steps to deploy platform from Azure Marketplace are stated as follows:
- Ensure you have completed all the pre-requisites.
- Login to Azure portal using your credentials.
- In the upper-left corner of the Azure portal, select Create a resource.
4. In the Search the Marketplace box, enter Microsoft Community Training.
5. From the Results, select Microsoft Community Training.
6. Select a software plan of your choice from the dropdown: Basic or Standard. Click the Create button that appears next to it.
7. On the Create Microsoft Community Training page, the first section is Basics. Enter the values as per the instructions below and click OK.
- Subscription - Select the subscription that you created when you signed up for a pay-as-you-go account.
- Resource group - A new resource group name or an existing one from your subscription.
- Location - Location for the resources of your learning portal.
- Application Name - Name of your learning portal.
- Managed Resource Group - Name of resource group for your managed instance.
8. The next section is Setup your portal details. Enter values as per the instructions below and click OK.
- Website Name - The name of your learning portal. For example, if you enter “Contoso”, you're learning portal’s website URL will be of the form "https://contoso.azurefd.net". You can map the learning portal to a custom domain later.
Note: Please have your website name at least 5 characters in length to meet Azure FD requirement.
- Contact email addresses - The email addresses you want to be contacted on for all information regarding getting started, updates to the platform, latest news etc.
9. The next section is Setup your login type. Select Login type for your training portal. Based on your selection, enter the following values:
- Select Mobile if you want your learners to login using their mobile number. Enter org administrator’s mobile number in the input field. You will use it to login for the first time.
- Select Social Account if you want your learners to login using their Facebook, Microsoft, or Google account. Refer to the instructions from social account configuration guide to enter the values requested.
- Select Work or School Account if you want your learners to login using their work or school account. Refer to the instructions from work or school account configuration guide to enter the values requested.
10. Verify the values entered are correct and click Review + Create.
11. In Review + Create, check and ensure your details are correct while we perform a basic validation.
12. Click on Terms of Use and Privacy Policy. Select all the check boxes to accept the terms and conditions.
13. Click Create to deploy Microsoft Community Training.
Note: Deployment takes about 20 minutes. Click on the Notification icon on the top-right of toolbar to monitor the deployment process.
14. To enable more than one mode of authentication on your deployment, refer to the Configure multiple authentications in a single instance for step-by-step instructions.
15. Once the deployment is complete and the website is up, refer to the getting started guide to start configuring your learning portal.
16. To setup a mobile app for your instance, follow the instructions given in the create and publish your Mobile App article.
17. To setup Teams for your instance, follow the instructions given in the setup Microsoft Teams as learner's endpoint for the platform article.
Thank you for reading!