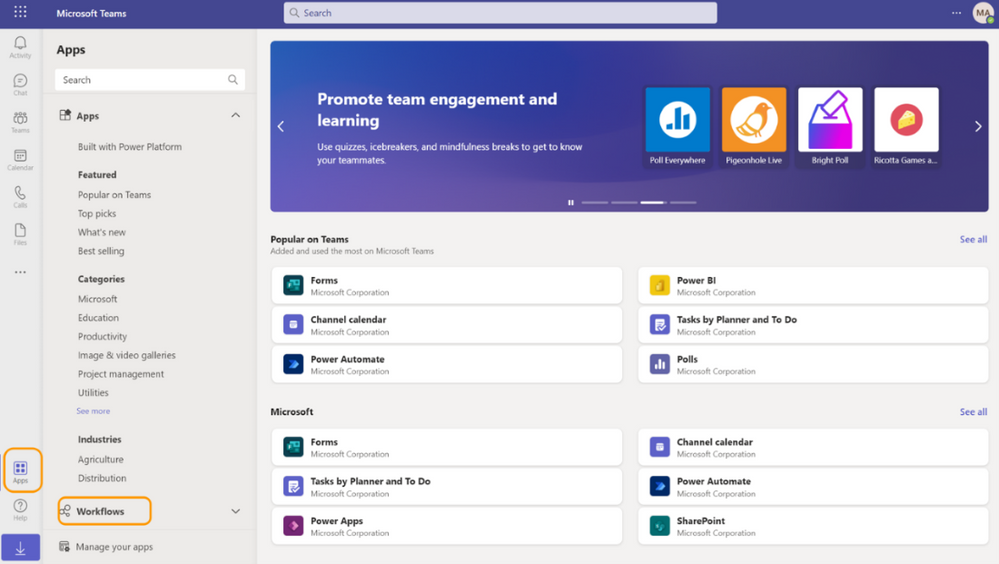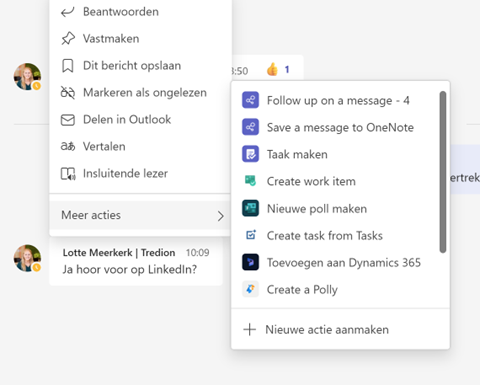This post has been republished via RSS; it originally appeared at: New blog articles in Microsoft Community Hub.
Microsoft Teams is the place to collaborate with your team, project, or group. With the Teams App, you can use chats, calls, meetings, and collaboration in documents but also have the possibility to add Apps to your Teams App with M365 apps or external parties. Your Microsoft Teams App is your work hub for daily work.
But at the same time, everything is mixed up all day long. Collaborations from the company, departments, working groups, external parties but also personal use. Different working methods come together; for example, the chats you get, you may need to set up an action after, and working with tasks in different teams. When you automate repetitive tasks and processes with workflows, it gives you more overview and gives you the opportunity to save some time.
Of course, I have had my own challenges with the way I work. I try to make working appointments with every group I work with. You can think about: where do we collect our documents, which tabs do we need, how we deal with tasks, and what do we expect in response speed to messages.
What are my challenges?
- Receive regular chats when I'm free and my colleagues work on other days
- Different teams have different working methods around working with planner or tasks
- Work in the evening and when I approach colleagues they are not at work and do not want to disturb them
- I read chats in between and sometimes get them out of sight
- No more overview
What can you achieve with workflows?
- Work the way you like
- Make decisions faster
- Empower you to do more
How can you get started?
In Microsoft Teams you have the Icon Apps on the left. When you click on that, you can click through to Workflows.
Then you see all kinds of templates there for you. Really easy to find in different categories.
When you choose a workflow, you set this up with different connections; for example, Microsoft Teams and OneNote, rr Approvals and one of the others M365 apps. The templates are there for you already!
After setting up a workflow, you get a message from Power Automate in your chat that tells you your workflow is activated.
You can use the workflows in your chat and select the dots after your message. Find the More Actions tab. There are all the workflows you turned on.
My favorite workflow templates I use:
- Follow up on a message - notification: When someone sends you a chat, you can set up a follow up. You get an activity notification when it is time to follow up. I use this a lot when people send me a message and I need to do something with that later to give an answer or make some time to think about it!
- Follow up on a message – To do: I use the To-Do app all the time. My planner boards, daily work tasks and things that I want to do are in my To-Do. Now, I also have my chats in To-Do that I need to follow up! So, I don't have to search anymore or forget it! And, do I keep collecting my tasks together!
- Follow up on a chat – meeting: When you get chats but you want to discuss it in a meeting, you can directly make a Teams Meeting. You don't have to go back to your calendar and find the detail from the chat in Teams.
- Want to reply later: This feature is almost in General Available in Microsoft Teams without needing to use a workflow. For now, it is available in Public Preview. So, when you don't have this feature yet, you can use the reply to later template in your workflows. I use this a lot when I know my colleagues are not free at that moment. I will send my message when they are back at work again!
- Store my chat for later: When colleagues send chats that you want to see and discuss later you can collect them in OneNote. I set up an overview with different topics. Sometimes I use it also with projects and customer information.
Reference
Now in public preview: Schedule Send - Microsoft Community Hub