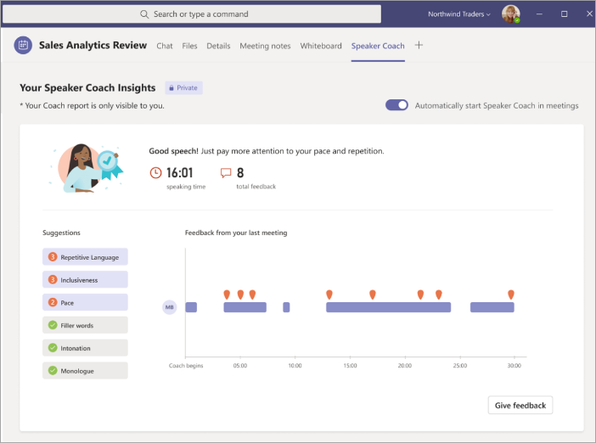This post has been republished via RSS; it originally appeared at: Microsoft Tech Community - Latest Blogs - .
Greetings to our lovely NTA non-profits. This article will help you uncover some pretty cool features within Microsoft Teams that can help take your meetings to the next level.
Live Transcription
This first awesome feature was created for accessibility purposes as well as making your designated note taker's job 100% easier. The automatic transcribing feature is perfect for someone who may have missed the meeting and wants to later go back to the meeting recap in the chat to read everything that was discussed or for someone who needs to read captions in real time due to, for example, a hearing impairment or language barrier.
This visual aid appears along the right-side of the meeting screen and is labeled by the speaker's name as well as the time spoken. Check out the link in the photo caption below to learn how to enable live transcription.
Photo Cred and more info: View live transcription in a Teams meeting - Microsoft Support
Speaker Coach
As someone who experiences presenter's anxiety, this next feature is something I personally find very helpful. Speaker Coach provides live feedback on your presentation that is only visible to you. You will be able to gain insight on things such as the pace you are speaking, potentially insensitive wording and phrases, too many filler words, or if you are simply reading only the text from your presentation slide.
At the end of your meeting, Speaker Coach will generate a report to conclude all of these insights and present suggestions that can help improve future presentations. Check out the link in the photo caption below to learn how to enable Speaker Coach.
Photo Cred and more info: Preview: Speaker Coach in a Teams meeting - Microsoft Support
Together Mode
Last but not least of our highlights is a fun feature called Together Mode. Together mode allows you and your organization to virtually appear as if you are together in one room instead of individual call cells. This feature will encourage members of your organization to turn on their cameras in order to engage with one another and have a more interactive discussion. Together mode is best suited for verbal meetings that don't require visuals, presentations or screen sharing. To access Together Mode, start a meeting and select View in the top menu bar. Select together mode from the menu.
Photo Cred and more info : Custom Together Mode Scenes - Teams | Microsoft Learn
These are just 3 of the cool features in Microsoft Teams that you can use to maximize your organization's meeting experience. Be sure to look for more in future articles, Non-profits, and thank you for allowing us to serve you and in turn help better serve our communities!