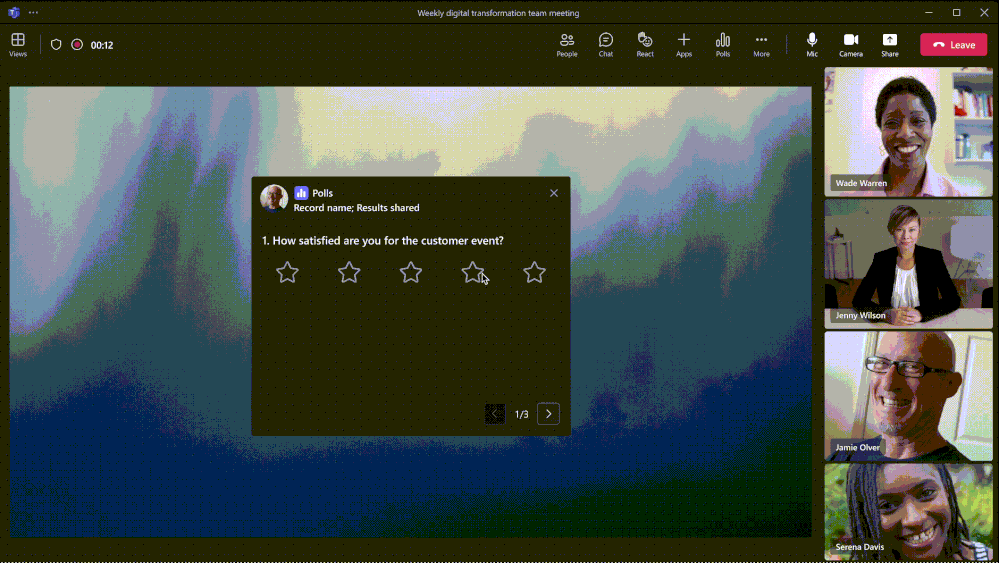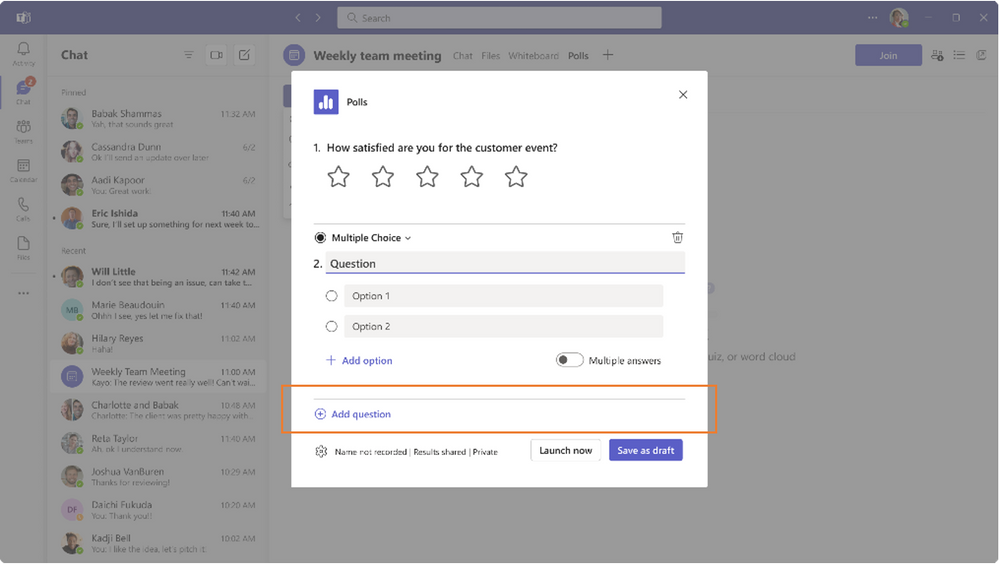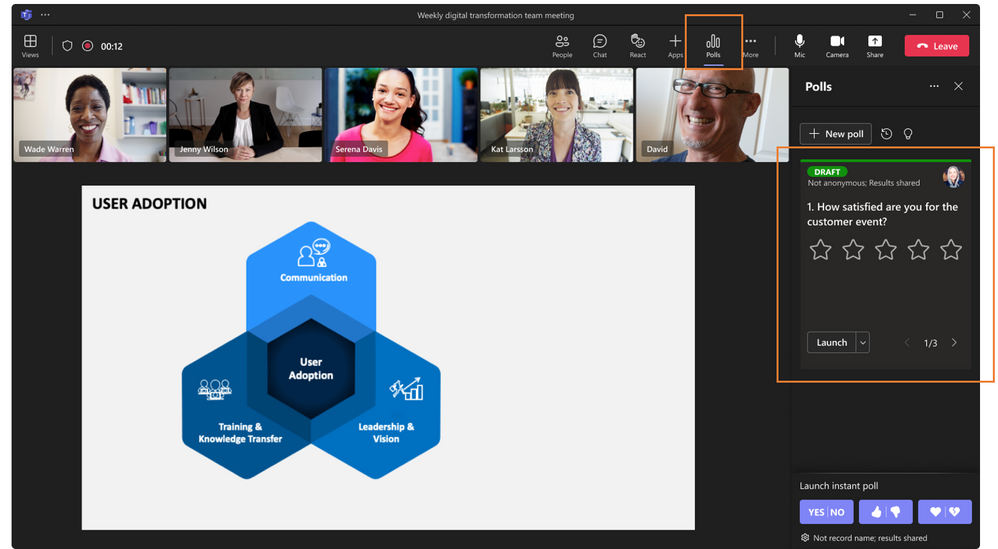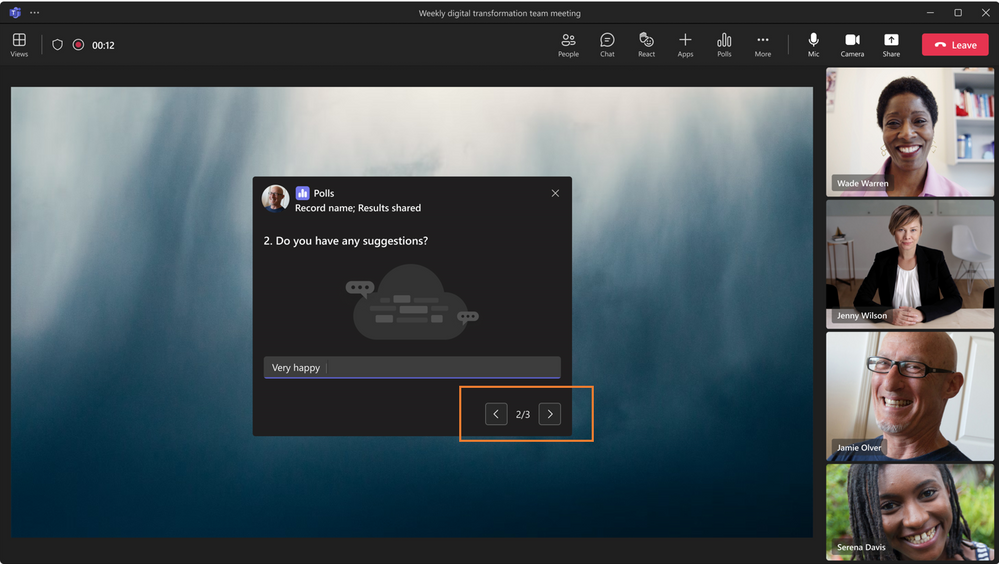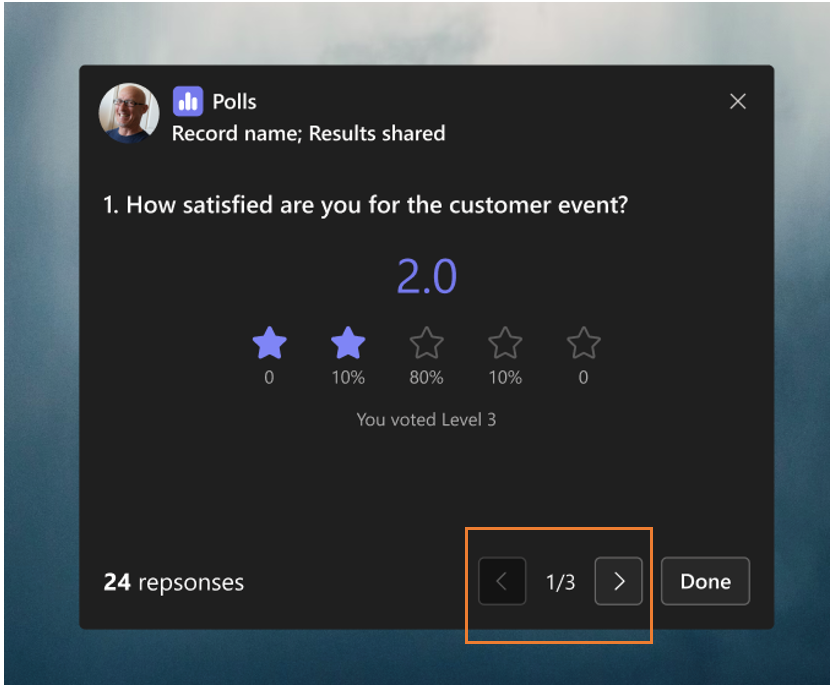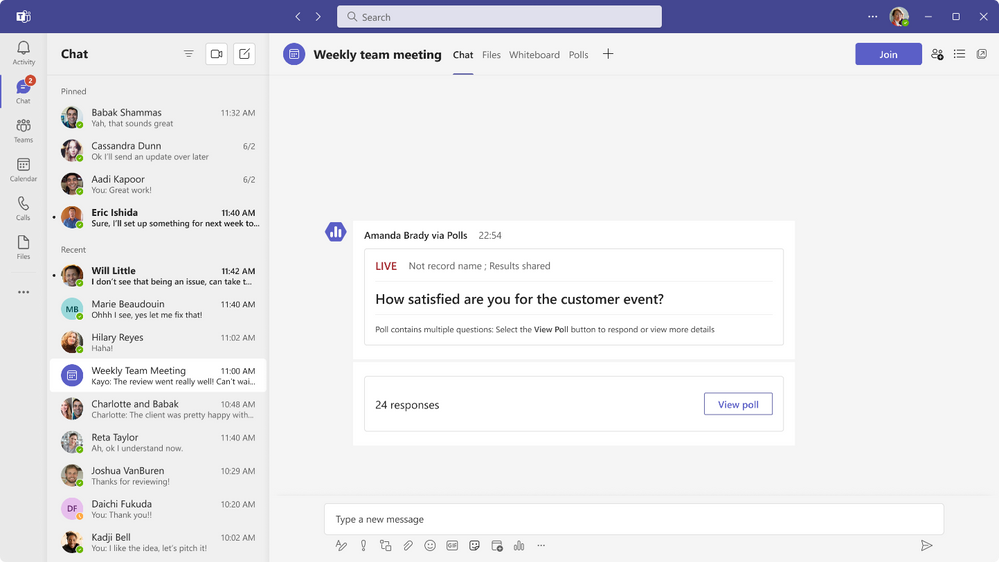This post has been republished via RSS; it originally appeared at: Microsoft Forms Blog articles.
Many of you use the Polls app today to take the pulse of your audience and collect data. You do so by creating multiple polls ahead of time, and then launching them at different times during the meeting.
But there are times when you may need to bundle multiple polls and launch them at the same time, to gather different types of feedback about the same topic or feedback about different but related topics. Using Multi-Questions polls, you can do both by combining the any poll types available today.
Scenario 1 – Create a Multi-Question Poll prior to the meeting
In the same creation flow, now an “Add question” button is located at the bottom of the popup window, additional polls can be appended and bundled altogether. Also, users can delete added poll(s) by clicking on the “trash can” at the top right corner of each poll question. Note, a maximum of 9 questions can be added and launched at the same time.
Fig.1 – Append Additional Poll(s) during Creation
Scenario 2 – Launch and Respond to a Multi-Question Poll during the meeting
Similar to the single polls, multi-question polls can be found in the side-pane on the right hand side of the meeting window, after clicking on the Polls app icon in the top navigation bar (as it was installed already before poll creation)
Fig.2 – Launch Multi-Question Poll from Side-Pane
Once a multi-question poll is launched, meeting attendees will be able to see the pop up where they can provide their feedback. With the pagination at the bottom right corner of the popup, meeting attendees can click to move forward/backward to poll questions, and “submit” button is displayed in the last page. Note, responses of all poll questions will only be submitted altogether after the submit button is clicked.
Fig.3 – Respond Mutli-Question Poll w/ Pagination
After multi-question poll is being responded, polls results can be viewed if the poll creator set to share results. Follow the same pattern of pagination, poll respondents can move back and forth with the pagination to check results for respective poll questions.
Fig.4 – View Mutli-Question Poll Results w/ Pagination
Scenario 3 – Respond Multi-Question Polls in Meeting Chat and Mobile
To ensure polls are inclusive and accessible for meeting users in different occasions and endpoints, meeting users can access multi-question polls in meeting chat during or after meetings. Meeting users will be redirecting to Polls tab to access and respond to the same set of polls.
Fig.5 – Respond Mutli-Question Poll in Meeting Chat
Meanwhile, meetings users can respond to multi-question polls on their mobile device as well.
|
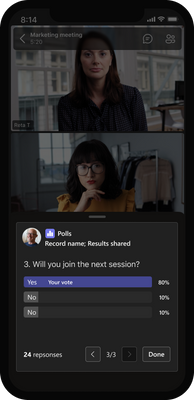
|
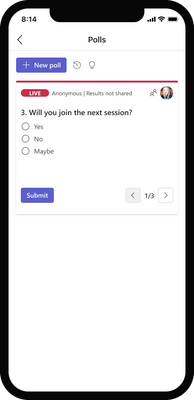
|
|
Fig.5 – Multi-Question Poll Pop-Up During Meeting
|
Fig.6 – Multi-Question Poll in Polls App
|
Multi-question poll is currently in the rollout, and you should be able to access it now or very soon in your Teams meetings. If you have any questions, please reach out to us at formsfeedback@microsoft.com.