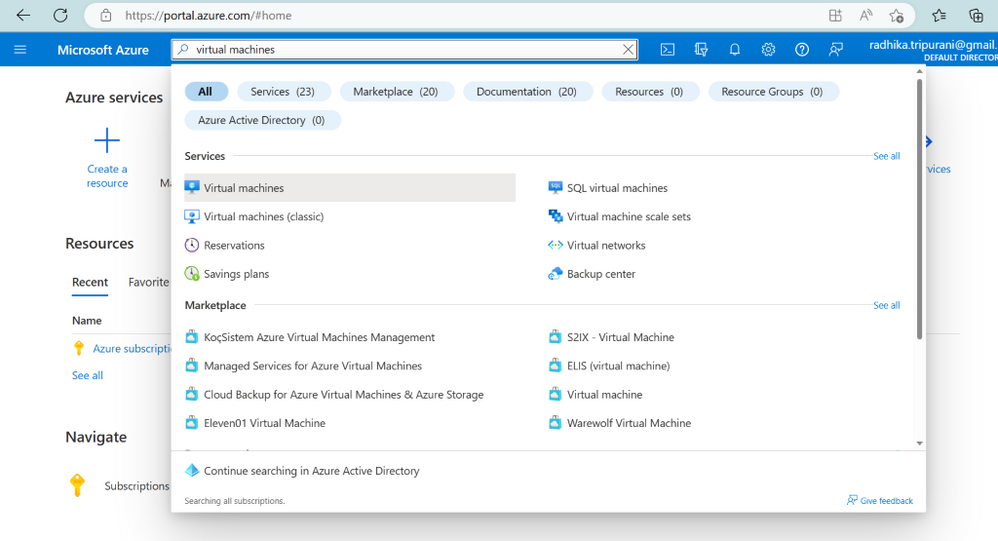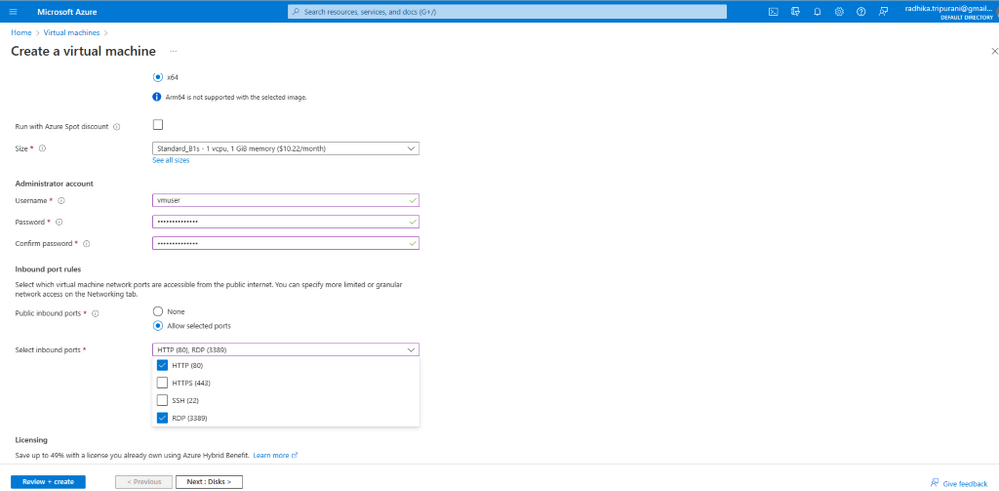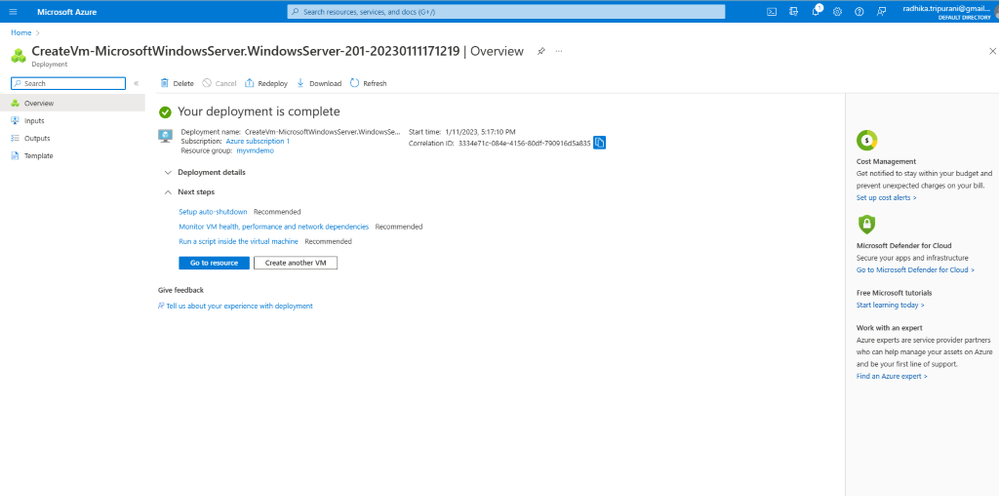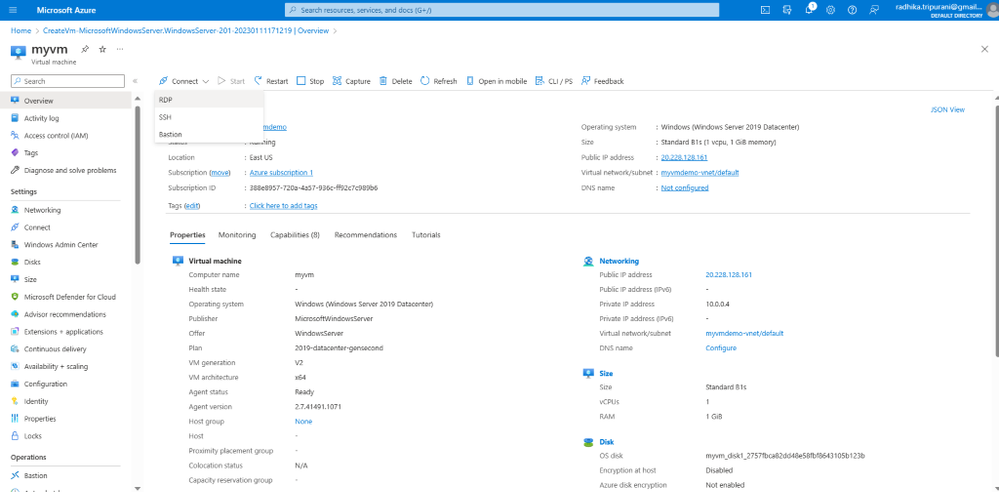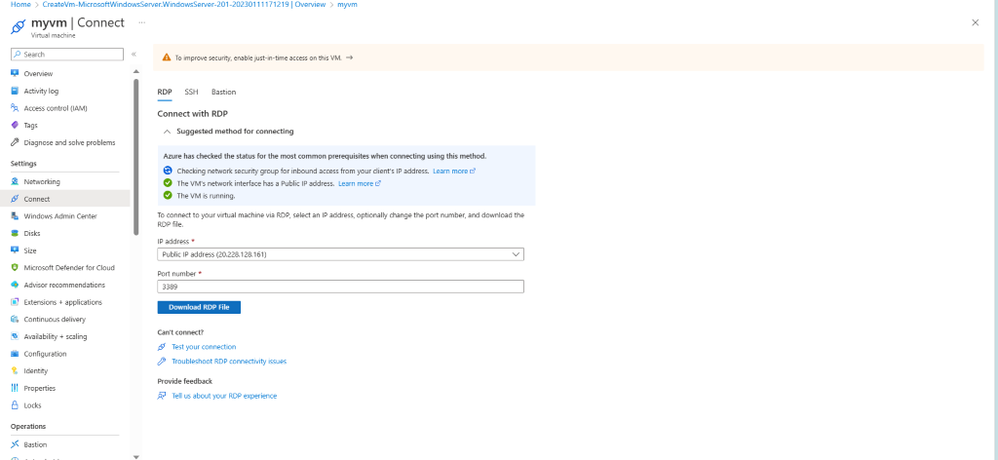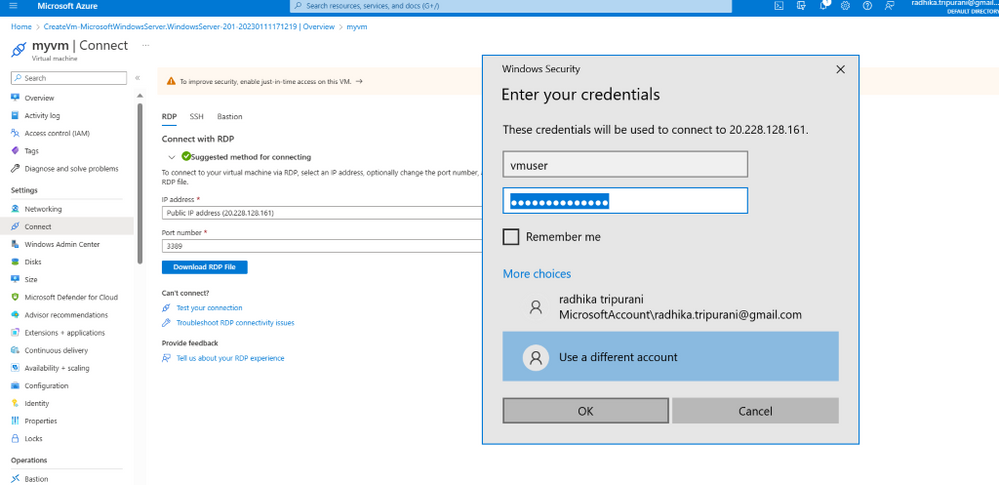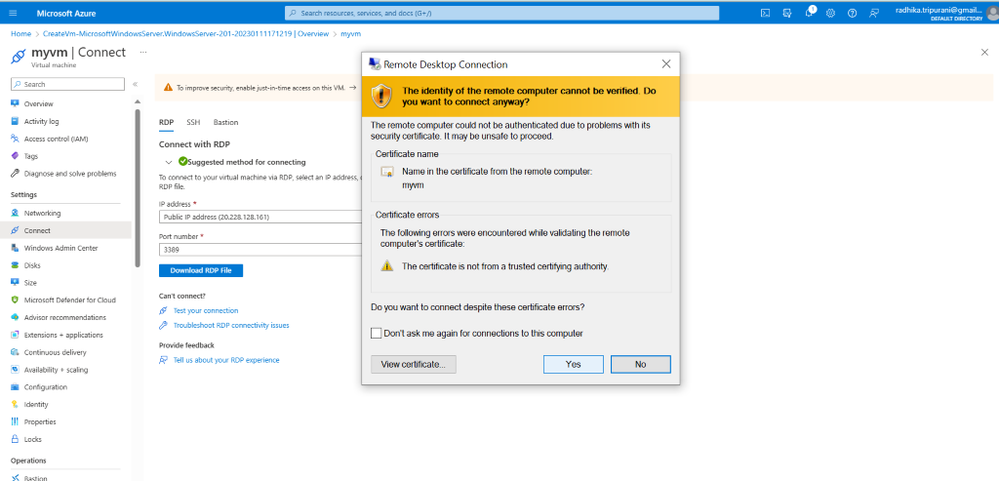This post has been republished via RSS; it originally appeared at: New blog articles in Microsoft Community Hub.
A Virtual Machine (VM) is like any physical laptop, smartphone, or server that we use in our day-to-day life. It has features like CPU, memory, storage size, and different networking ports with boot disk similar to the gadgets mentioned above.
But these are virtual computers unlike laptops, smartphones that are physical and tangible. They exist as code and can be referred to as a computer inside a computer.
Virtual machines are a part of Azure’s Infrastructure as a Service (IaaS) offering that allows you to have the flexibility of virtualization without having to invest in the underlying infrastructure.
Advantages of VMs:
The portability, flexibility, and availability of virtual machines give us many benefits:
- It saves costs on maintenance, electricity, and the need for infrastructure.
- It is quicker and faster to have a new virtual machine up and running.
- It has a much lower downtime compared to physical hardware.
- It is easily scalable and gives the same performance for each and every separate instance we require.
- It is safe and secure as any application running in the virtual machine’s environment doesn’t affect the main system.
Let's explore how to create and work with Windows virtual machines in Azure.
To create virtual machine
- Sign into your subscription in the Azure portal (https://portal.azure.com/) using your admin credentials
- Enter virtual machines in the search.
- Under Services, select Virtual machines.
- In the Virtual machines page, select Create and then Azure virtual machine. The Create a virtual machine page opens.
- On the next page, choose the subscription from the dropdown (most likely your Azure Grant subscription)
- Under Resource Group, click Create New and give it a name, this is just for you so name it something recognizable, such as myVMdemo. It’s important to note the name (must be all one word).
- Under Instance details, enter myVM for the Virtual machine name
- Select your Region from the dropdown
- Choose Windows Server 2019 Datacenter - Gen 2 for the Image. Leave the other defaults.
- Under Administrator account, provide a username, such as vmuser and a password. (Remember this username and password)
- Under Inbound port rules, choose Allow selected ports and then select RDP (3389) and HTTP (80) from the drop-down.
- Leave the remaining defaults and then select the Review + create button at the bottom of the page.
- After validation runs, select the Create button at the bottom of the page.
- After deployment is complete, select Go to resource.
Congratulations ! Now you have created your VM. Let's see how you can connect to it.
Connect to virtual machine
These directions tell you how to connect to your VM from a Windows computer.
- On the overview page for your virtual machine, select the Connect > RDP.
- In the Connect with RDP tab, keep the default options to connect by IP address, over port 3389, and click Download RDP file.
2. Open the downloaded RDP file and click Connect when prompted.
3. In the Windows Security window, select More choices and then Use a different account. Type the username as localhost\username, enter the password you created for the virtual machine, and then click OK.
4. You may receive a certificate warning during the sign-in process. Click Yes or Continue to create the connection
Now you have created a virtual machine and connected to it. You can add cloud backup to it or enable site recovery
Resource: Quickstart - Create a Windows VM in the Azure portal - Azure Virtual Machines | Microsoft Learn