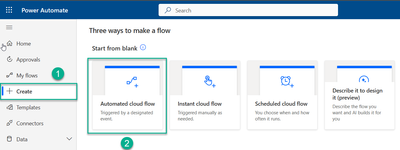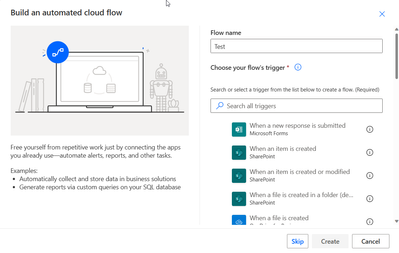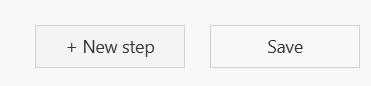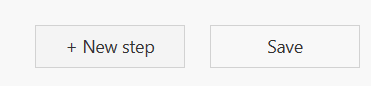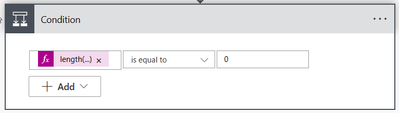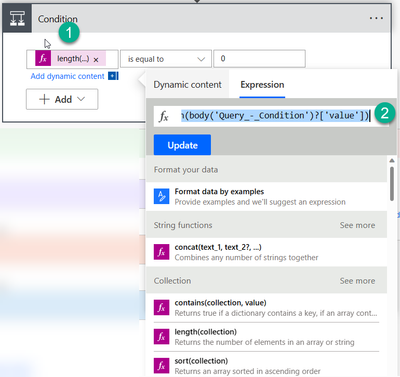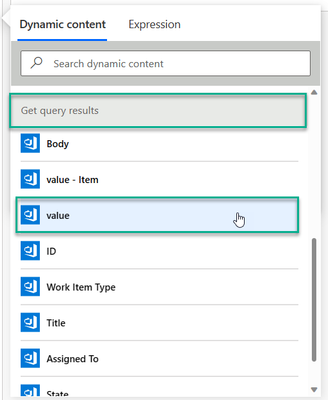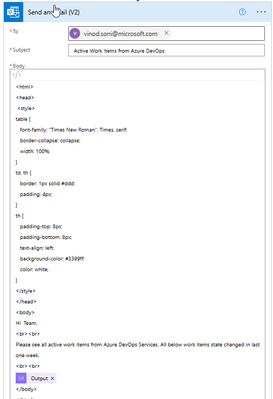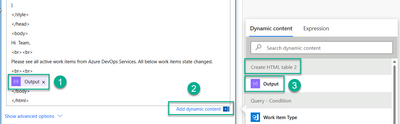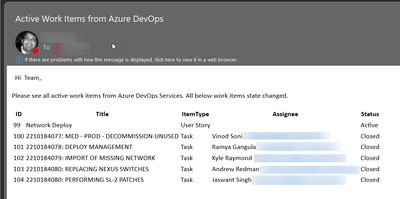This post has been republished via RSS; it originally appeared at: Healthcare and Life Sciences Blog articles.
Azure DevOps email notifications are great, sometimes project team members doesn’t want to get notified for each and every state change in a User Story, Tasks and Bug and only a specific few want to get to notified whenever a bug is created or closed (skipping the intermediate states). And some team members ask for all the fields in the email body they want additional fields instead of the fields that were changed. I have also seen the customer requirement where they want to be notified only specific date and time in a week with summarized work items(e.g. send email of all tasks are in close state under a particular user story).
Though the 1st one is easily achievable using notification settings filter but the still the email will go out to the entire team and the second and third cases are bit tricky, so I decided to implement this solution using Power Automate. Power Automate is a public cloud service to help individuals and teams to set up automated workflows between their favorite apps and services to synchronize, get notifications, collect data, and more.
Before deep dive into Power Automate we should know about it’s license cost. As announced in August, Power Automate is now a fundamental part of the Office 365 suite. Three months after this announcement Power Automate was enabled as a service as a part of all existing Office 365 SKU's. As users everywhere in the world can now use Power Automate, it has appeared in the app launcher for them.
The Power Automate Free license is used only for tracking purposes. Enabling or disabling it has no effect on a user's ability to create flows. If you disable the Power Automate Free license, it becomes enabled again when a user logs in. This is the expected behavior.
Lets start work on following requirement – Requirement: Send an Email notification every Friday 11:00 AM with consolidated details e.g. User Story and Tasks. This email should be trigger when all tasks are in closed state (User story ready to close).
As I explained in previous paragraphs that we are going to use Power Automate workflow for Azure DevOps email notification customization. This tool is very helpful doing more with less by streamlining repetitive tasks and business processes—increasing efficiency and reducing costs—with Microsoft Power Automate. We can also use Azure Logic Apps for this purpose and all the required connectors are available there also.
Below are some standard steps to implement the workflow.
Step 1: Go to link - Microsoft Flow to setup new workflow.
Step 2: Go to create option to setup new workflow using automate cloud flow option.
Step 3: In next screen give appropriate name to flow and skip.
Step 4: At next screen, find the “recurrence” trigger to add in our workflow. This trigger will help us to schedule our workflow to be triggered on particular date and time.
In my case I scheduled it for every day for 11:00 AM EST, you can customize it as per your requirement.
Step 5: Click on new step button
Step 6: Search next action “Get Query Result” as part of next step and configure it as shown in below screenshot. In this configuration you have to point you Azure DevOps organization, project name and query saved under Shared Queries section.
Note: I assume you already have the query to fetch the details of parent and child items you want to put in email notifications. If not please create work item query in Azure DevOps.
Here is example of sample nested query – This query will fetch the User Story and all the child tasks associate with it in any state. We can modify it as per our requirement and reference in our “Get Query Result” workflow.
Step 7: Click on new step button
Step 8: This step almost the repetition of step 6 because we have to reference another work item query for apply condition – “write a query that will only send that email if all tasks under one User Story become a certain status”. In my example I want to trigger email when all tasks under user story in “Closed” state. Even a single task in “Active” don’t send an email.
Here is the example of second query – this query will return the result set if any task under user story in Active step. We can modify or customized for other states as well like – New, In progress etc.
Step 9: Click on new step button
Step 10: Search for new action “Condition” and configure it like below conditions. We can add expression “length(body('Query_-_Condition')?['value'])” to check the result of previous step query result set value. This condition tells use that trigger email only when all tasks are in “Closed” state and there is no active tasks under User Story.
Step 11: Condition action has two parts “If yes” and “If No”. We have to extend our workflow “if yes” condition meet. So click on “Add an action” button and find for “Create HTML Table” and configure it as shown in below screenshot. Use “Dynamic Content” option to add details in HTML report. Dynamic content section will show the result of all filed values coming from Work item queries we created in previous states. You can add as much as field details you want to show in your email body.
Step 12: Click on “Add an action” button under “If Yes” block and search for “Send an email” action. Configure this task as shown in below screenshot.
To: Your target team email group e.g. team-developers@xyz.com
Subject: [Your choice]
Body: You can design your HTML body template as per your requirement OR alternatively can put simple text with the message you want to send to team with result set of work item query.
The import part is you have to insert the result of work item query (e.g. previous step HTML report output) in email body as shown in below screenshot. You can use “Add Dynamic Content” and click on Output.
Step 13: We have almost done and now the workflow is ready for “Save” and “Test”. It should be look like the below screenshots as per our all the previous steps we have gone through in this guidance document.
Step: 14: Click on “Save” button located a top right section.
Step 15: Click on “Test” button to test your workflow working as expected or not. You can select manual.

|

|
Step 16: On successful run you will see the configuration box and an email should be delivered in your inbox with result set. You can see sample email with User Story and Tasks detail with their current state.