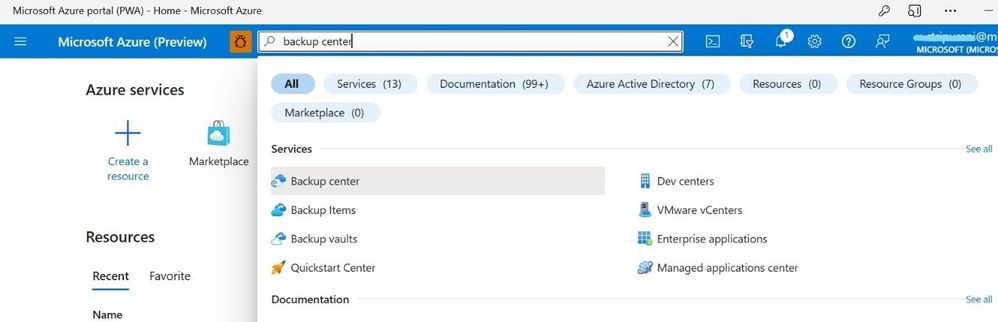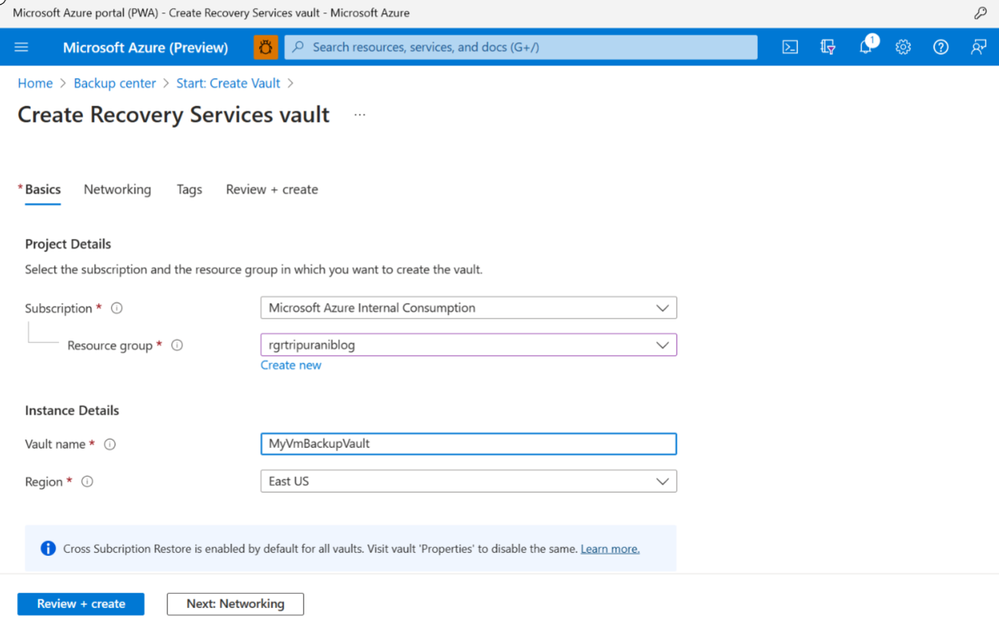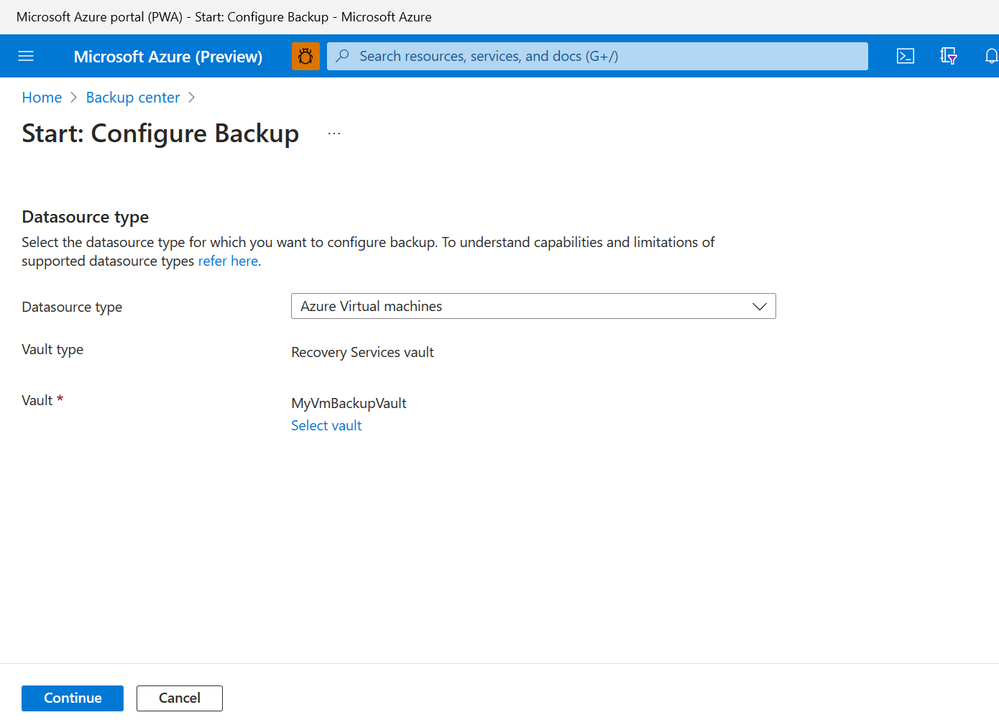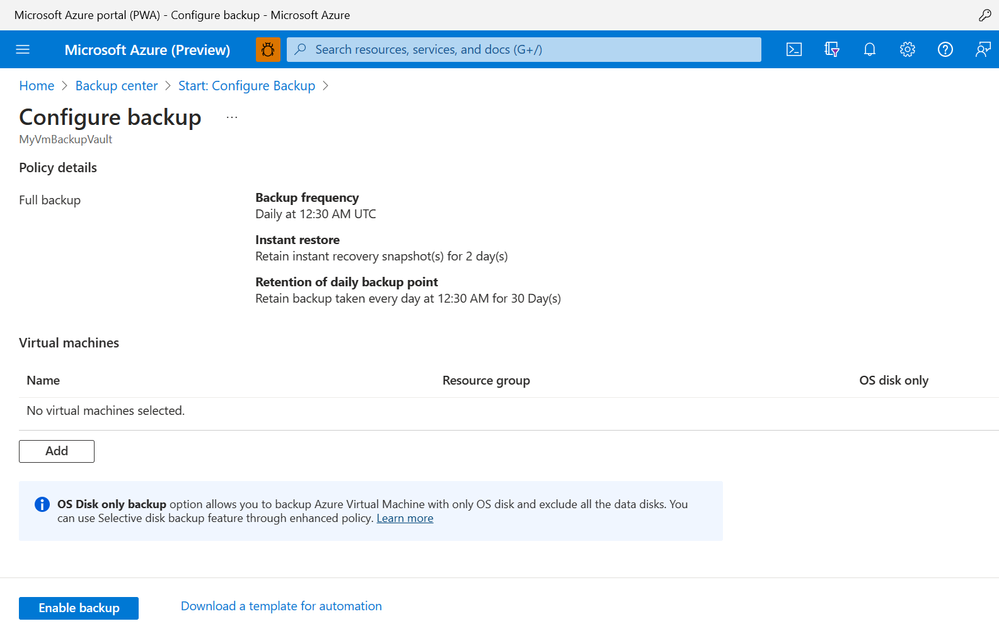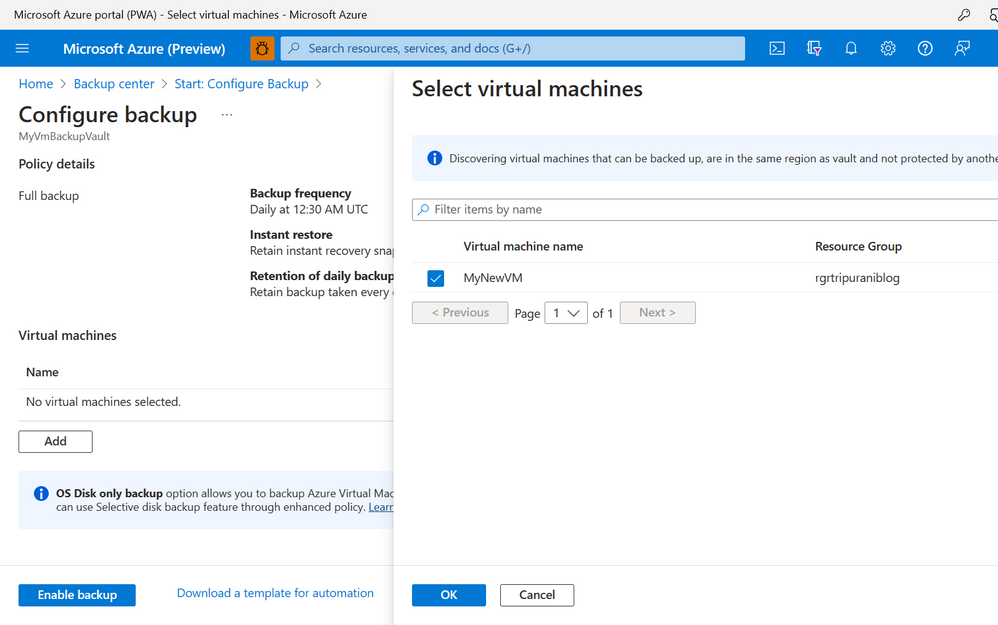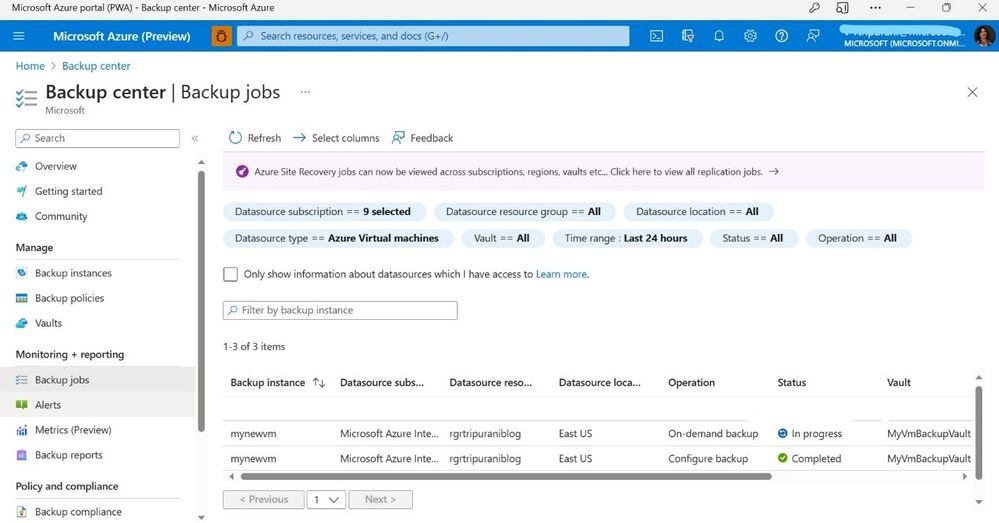This post has been republished via RSS; it originally appeared at: New blog articles in Microsoft Community Hub.
This article is brought to you by the Nonprofit Tech Acceleration (NTA) for Black and African American Communities Program Technical Team. For information on how to take advantage of the granted offerings or free technical consultation, please visit: Supporting Black Community Nonprofits | Microsoft Nonprofits
Organizations are relying more and more on virtual machines (VMs) to host their applications and services. It is important to remember that these virtual machines are not immune to data loss or corruption. Protecting your data has become more critical than ever. That's why it is crucial to have a backup strategy in place to protect your workload.
In this blog post, we will explore the process of backing up a virtual machine (VM) with the Azure portal. and how nonprofits can use this to safeguard their critical data.
This article enables backup on an existing Azure VM. If you need to create a VM, you can use this link Windows Virtual Machine in Azure Portal - Microsoft Community Hub
Step-by-Step Guide:
Step 1: Sign into the Azure portal
Step 2: Create a Recovery Services Vault
The first step in backing up a virtual machine in Azure is to create a Recovery Services Vault. This vault is a storage entity in Azure that holds backup data for virtual machines, applications, and files. To create a Recovery Services Vault, follow these steps:
- Navigate to the Azure Portal and Search for Backup center, and then go to the Backup center dashboard.
2. On the Overview pane, select +Vault.
3. Select Recovery Services vault option and then click Continue.
4. In the Recovery Services vault pane, enter the following values under project details: Subscription, Resource group (Select one from the dropdown. If you already don’t have one , you can create new. For more information about resource groups, see Azure Resource Manager overview), Vault name (Enter a unique name to identify the vault) and Region.
- After providing the values, select Review + create.
- To finish creating the Recovery Services vault, select Create.
Step 3: Configure Backup Policy
After creating a Recovery Services Vault, the next step is to configure a backup policy. This policy defines when and how often the virtual machine should be backed up. To configure a backup policy, follow these steps:
- In the Azure Portal, Go to Backup center and click +Backup from the Overview tab.
2. To configure Backup, for the Datasource type select Azure Virtual machines and select the vault you have created in Step 2 . Then click Continue.
3. Now assign a Backup Policy. You can leave it as Default Policy (The default policy backs up the VM once a day. The daily backups are retained for 30 days. Instant recovery snapshots are retained for two days)
Or you can create your own custom policy by clicking Create a new policy. Fill in the required information, such as the Policy name, backup schedule, retention range, and backup storage.
4. Under Virtual Machines, select Add.
5. The Select virtual machines pane will open. Select the VMs you want to back up using the policy. Then select OK.
6. To enable VM backup, in Backup, select Enable backup. This deploys the policy to the vault and to the VMs and installs the backup extension on the VM agent running on the Azure VM.
Step 5: Start a Backup job.
The initial backup will run in accordance with the schedule, but you can run it immediately as follows:
- Go to Backup center and select the Backup Instances menu item.
- Select Azure Virtual machines as the Datasource type. Then search for the VM that you have configured for backup.
- Right-click the relevant row or select the more icon (…), and then click Backup Now.
4. In Backup Now, use the calendar control to select the last day that the recovery point should be retained. Then select OK.
5. Monitor the portal notifications. To monitor the job progress, go to Backup center > Backup Jobs and filter the list for In progress jobs. Depending on the size of your VM, creating the initial backup may take a while.
Step 6: Verify Backup Status
After enabling backup, you can verify the backup status of the virtual machine. To do this, follow these steps:
- In the Azure Portal, navigate to the virtual machine you want to verify.
- Click on "Backup"
- Here you can see the backup status of the virtual machine, including the last backup time, backup size, and status.
Step 7: Monitor the backup job.
To ensure successful backup of virtual machines, the backup job undergoes two phases - Snapshot and Transfer data to vault.
The Snapshot phase creates a recovery point stored with the disks for Instant Restores, and is available for up to five days, based on the user's snapshot retention settings.
The Transfer data to vault phase creates a recovery point in the vault for long-term retention and begins only after the Snapshot phase is completed.
There are two Sub Tasks that run at the backend, one for the front-end backup job. This can be viewed in the Backup Job details pane. The Transfer data to vault phase can take several days to complete, depending on the disk size and churn per disk, among other factors.
With this feature, two backups for the same VM can run in parallel, but only one sub task can run in each phase at a time. This decoupling functionality helps prevent backup job failure, especially if a backup job from the previous day is still in progress. In such cases, subsequent backups will have the Snapshot phase completed, while Transfer data to vault is skipped. The incremental recovery point in the vault will capture all the churn from the most recent recovery point created. This feature has no cost impact on the user.
Backing up a virtual machine in Azure is a critical step in protecting your data. By following the steps outlined in this blog post, you can ensure that your virtual machine is regularly backed up and your data is protected. Nonprofits can use this feature to safeguard their critical data and ensure that they can continue to serve their mission even in the face of a disaster.