This post has been republished via RSS; it originally appeared at: Excel Blog articles.
Hi everyone, thanks for your continued interest in the accessibility of Excel! The team has been hard at work these last several months continuing to make Excel work better for everyone. Today we’ll do a deep dive into how Excel integrates with assistive technology and builds on top of our Microsoft accessibility platform.
We are so thankful to our partners and colleagues who are innovating in the assistive technology space. Their work makes Excel more powerful and useful every day! Excel both extends Microsoft User Interface Automation and integrates directly with assistive technology like Immersive Reader.
Bringing Immersive Reader to Excel for the web
We’re excited to announce that Immersive Reader is now available in Excel for the web! Immersive Reader lets you customize your reading experience to be most comfortable to you, resulting in increased reading speed, increased comprehension, and fewer errors while reading. For example, people with dyslexia read 10% faster and had 50% fewer reading errors when reading text with optimized layout, an option in Immersive Reader.
In Excel for the web, the following customizations are now available through Immersive Reader. All customizations change only your view and will not affect the spreadsheet for others.
- Increasing character spacing and line spacing
- Breaking words into syllables
- Focusing on one or only a few lines at once
- Changing the background color of the view
- Highlighting certain parts of speech
- Associating a picture with a word using the Picture Dictionary
- Reading content aloud
- Translating content on-the-fly
Try Immersive Reader today in Excel for the web by selecting text and then right-clicking or opening the context menu on a cell that you want to read and selecting Immersive Reader from the list. You can also select text and find Immersive Reader on the View ribbon tab or press the keyboard shortcut Alt + W + R. For more details, check out the support article.
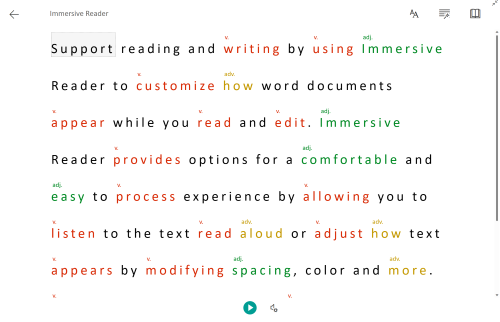
Customizing User Interface Automation for Excel
How does Excel talk to assistive technology, like screen readers or Braille devices? For the Windows operating system, we have standardized to use User Interface Automation (UIA). Think of UIA as a bridge between apps (like Excel) and assistive technology (like Narrator, the screen reader that comes with Windows). Using UIA, Excel shares important information with Narrator so that you, the user of Excel, can navigate and interact more effectively. If you want to learn more about UIA, I recommend watching the Introduction to UIA: Microsoft’s Accessibility API.
UIA is very powerful and is how Excel tells assistive technology about everything from the bold button to the title of a chart to where in the Excel grid you are. Because UIA is built for all apps though, not just Excel, it can’t be as specific as we sometimes need. For example, Data Validation, Formulas, and Conditional Formatting can be very important in a spreadsheet like Excel, but are less important in our partner apps like Word and PowerPoint. That’s where customization comes in – and how we can describe all the features that make Excel unique to assistive technology. We continue to add more information in UIA regularly, and here are some of our most recent additions in Excel for Windows:
- Sharing specifics about one cell, like whether it has data validation, conditional formatting, or a dropdown
- Sharing a list of cells that fulfill a certain condition, like containing a formula, hyperlink or comment
- Sharing groupings of cells that fulfill a certain condition, like being a table or PivotTable
- Sharing a list of particular objects that are present on a worksheet, like charts or images.
If you’d like to learn more, developers on our team have written some great documentation about their work: UI Automation Custom Extensions in Office.
Next steps
Please let us know what you think! Your feedback and suggestions shape our approach to accessibility and inclusive design. Particular to this post, if you have suggestions about other assistive technology that Excel should consider integrating with, we would love to know! To get in touch, contact the Disability Answer Desk or use File à Feedback.
This is the third in a series of blogs about our accessibility work in Excel. To view previous posts in this series, use the below links:
- Our journey to make Excel work well for everyone
- Inspiration for inclusive features comes from customers
Subscribe to our Excel Blog and join our Excel Community to stay connected with us and other Excel fans around the world.
