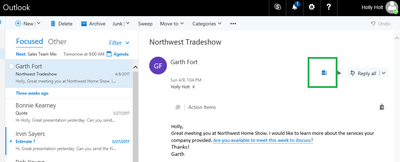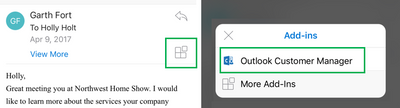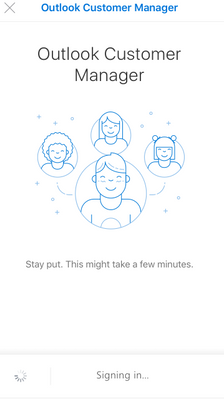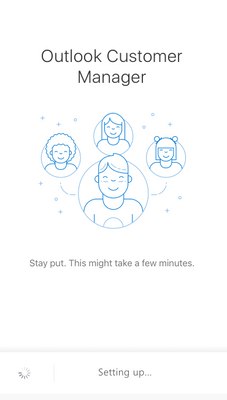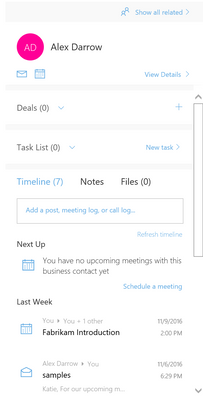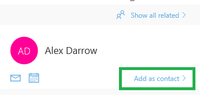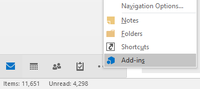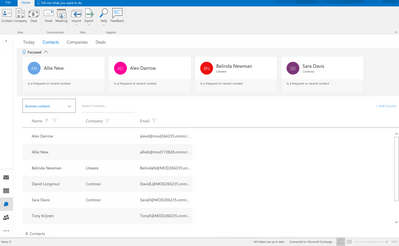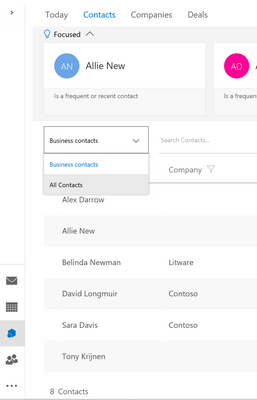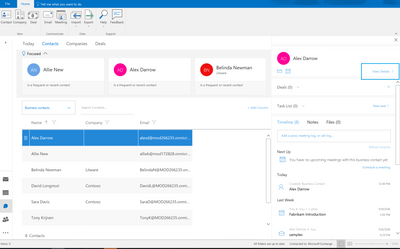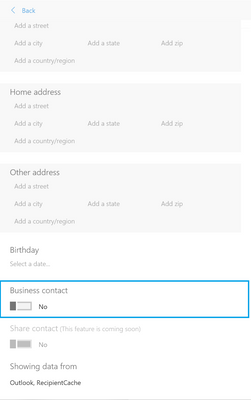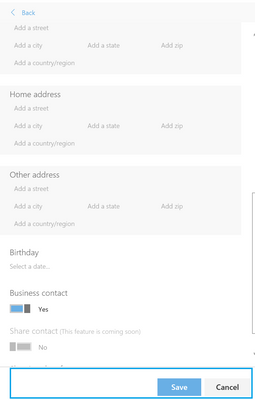This post has been republished via RSS; it originally appeared at: Outlook Blog articles.
Updated - April 19
This week Microsoft released Outlook Customer Manager (OCM), a new Office 365 service that helps small businesses track and grow their customer relationships right within Outlook. The feature is available at no extra cost to Office 365 Business Premium subscribers.
When you open Outlook, look for "Customer Manager" icon on the home tab of your Outlook (windows) app :
You can also access OCM when opening an email on Outlook Web Access (OWA) :
... and on Outlook Mobile iOS app:
Setting Up OCM
When opening OCM for the first time, you will be prompted to login to O365 Business Premium account
Tip:
- Depending on how much data you have in Outlook, the setup may run for a few minutes. If you close the window or navigate away (including clicking another email) before it finished, you will need to start the setup all over again the next time you open OCM.
Viewing Relationship History
When opening Customer Manager on an email, OCM automatically shows communication history between you and the email sender. This include previous emails (including email sent and received by you) as well as meetings. Any new email and meeting between you and the business contact will now be automatically shown on the timeline.
Note: in the earlier version of the application, you are required to create the email sender as the business contact to view the timeline. We recently made a change to simplify the experience, so you can view timeline regardless whether or not the email sender is a business contact. You can explicitly click "add as a contact" or else the business contact will be automatically created when you add task/deal to the contact.
Managing Business Contact
You can find the list of all business contacts you created by going to the Outlook's add-ins view. Look for the Add-ins icon on the lower left corner of Outlook -- note that you may need to first click "…" to navigate to the Add-ins window.
Click on "Contacts" tab to view your business contacts. At the top of the page, you may find several contacts shown under "Focused" section. OCM automatically shows business contact whom you have active engagements such as contacts with an active deals, active task, upcoming meetings, and any contacts you recently engaged to help you access the contacts easily.
You can add more business contact by creating new or convert an existing outlook contact to a business contact. You can locate existing outlook contacts by switching the filter dropdown option from "Business Contact" to "All Contacts"
Search for the contact name or scroll the list until you find the contact. Selecting the contact opens a contact summary windows. Click "View Details" near the top of the window to open the business contact's detailed information.
Look for "Business Contact" toggle near the bottom of the business contact detail view. Click to switch and click "Save" to finish the update.
|
|
|
Return to the Business Contact list to view the new contact.
In this article, we discussed how to get started with the new Outlook Customer Manager, including adding and managing business contact. In the next article, I will discuss on creating and managing companies in OCM.