This post has been republished via RSS; it originally appeared at: Skype for Business Blog articles.
Last week, we announced the availability of the first phase of the Skype for Business Server 2019 Control Panel, as part of the Skype for Business Server 2019 July 2019 Cumulative Update! As you’re probably aware from our presentation in Ignite 2018, we have been working to create a modern version of the Control Panel that does not rely on the Silverlight technology, which will be out of support soon, but instead is based on React. While the new Control Panel will not have all the functionality of the older Control Panel, we will be including a core functionality set that should cover most of your organization’s needs.
The first phase of the Control Panel consists of the ‘Home’ and ‘Users’ tabs, which let you perform the same tasks as in the old Control Panel. Future phases will ship in upcoming CUs, and we’ll keep the blog updated with the latest. Please note that this feature is in preview, so you may see some rough edges occasionally. If you do, we’d love it if you could report issues via the ‘Give Feedback’ link in the Control Panel. Read on for details.
Pre-requisites
After running SSUI, you must run Bootstrapper.exe (this is necessary to install the required components)
Please install Management OData if not installed using below steps:
- Open PowerShell in Administrator mode
- Run command - Add-WindowsFeature ManagementOData
You must have a recent version of one of the following browsers:
- Microsoft Edge (version 44.17763.1.0 or higher is recommended)
- Google Chrome (version 72.0.3626.121 or higher is recommended)
- Mozilla Firefox (version 65.0.2 or higher is recommended)
Your administrator account must have CsAdministrator role privileges and must be SIP enabled.
Enable Contacts functionality is not yet implemented for the Users tab. RBAC isn’t implemented yet either, but will be implemented in a later update.
Launching and Using the Control Panel
Please put in https://<your pool FQDN>/macp manually in a supported browser, and the Control Panel should open. You can also click on the blue banner at the top of the old Control Panel to launch the new Panel. The login screen looks like the following:
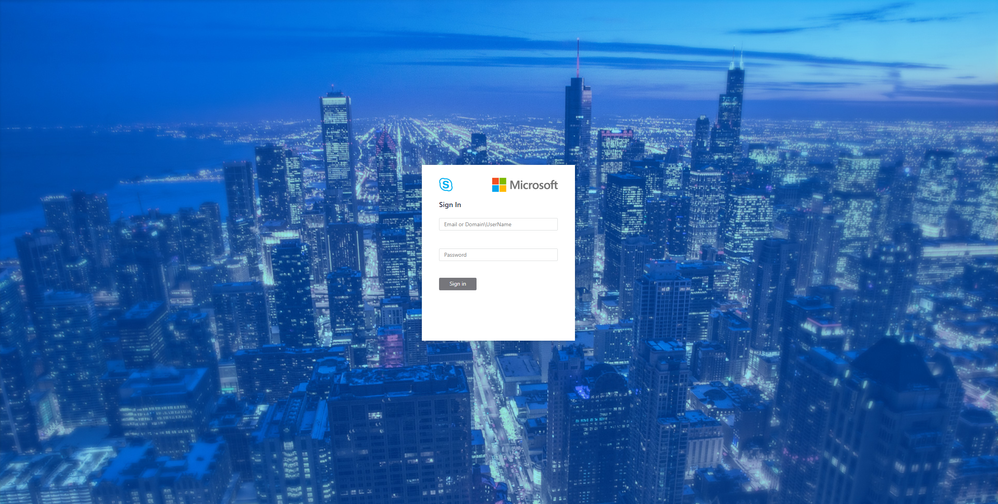
Once you hit the login screen, log in with your admin credentials.
Please try out the scenarios as you would in everyday usage, for Home and Users tabs, such as moving users to Teams, setting up Hybrid, changing user properties, etc.
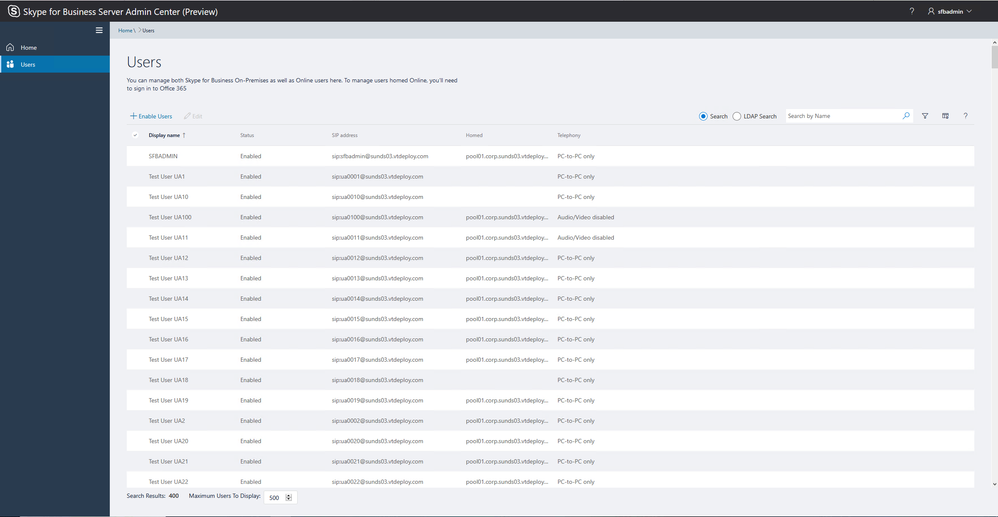
- Run this script and provide your Office 365 Admin credentials.
The above step will create an Azure AD Application on Azure. This will help in signing into Office 365 using OAuth in the new Control Panel.
Providing Feedback
In the top right corner, you’ll see your login name. Click on the adjacent arrow, and you should see a drop-down like the below: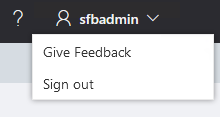
Hit ‘Give Feedback’, and you should see a browser window open with the relevant discussion forum. Please do check the discussion to see if your question has already been addressed. We look forward to hearing from you!
On behalf of the product team,
Rohit Gupta
Program Manager, Skype for Business Server
