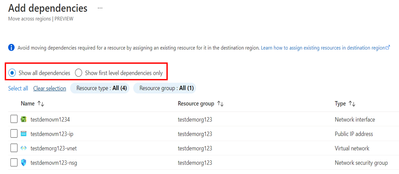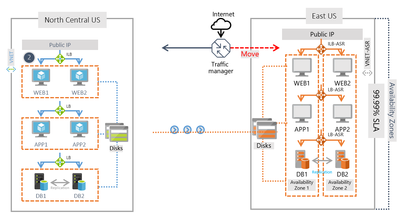This post has been republished via RSS; it originally appeared at: ITOps Talk Blog articles.
Azure always provides customers choice to select the region that best suits their needs. With the new service Azure Resource Mover, customers now have a platform level capability that allows them to move to new regions across the globe and expand their resiliency options by moving their resources into Azure Availability Zones.
In this blog, we will take a sample customer environment and share steps on moving it from a source region to a destination region into an Availability zone thereby achieving a reliability of 99.99%. From the product group, we have also been very closely engaged with customers, listening to their feature asks and feedback. We will also look at some of the feature updates that are now available as part of the recent GA launch announced in March'21.
Sample source environment: Let’s take an example of a sample application in North Central US with the following components.
- Web tier comprising of VMs – WEB1, WEB2
- App tier comprising of VMs – APP1, APP2
- Database tier comprising of SQL DBs – DB1, DB2
- Networking components – VNET, Public IP
Now, let's try to move these resources to a destination region (East US). Below highlights the outline of the steps:
- Select & add resources for move
Even if you as an administrator doesn’t know all the relevant resources in the source region, (For example, you may have an NSG that you weren’t aware of or a load balancer that you forgot to select) you don’t have to worry, as Azure Resource Mover has got you covered. When you select and add the resources, the service prompts you to perform a validation of dependencies. As part of this validation all the missing dependencies that you didn’t add will be shown to you. Previous version of the service had the validation experience done iteratively – one level at a time. You can now validate and add all the dependencies in one go. This reduces the number of validation steps and makes identifying dependencies during large scale move seamless.
Note that moving the SQL database would require you to have a destination SQL server. Create a SQL server and assign the resource in the destination configuration.
In Across regions, for the SQL Server resource, in the Destination configuration column, click Resource not assigned.
Select an existing SQL Server resource in the destination region.
- Edit the destination configuration of the virtual machines and add the zone value to it.
In the Across regions page, click the link in the Destination configuration column of the virtual machines. In Configuration settings, specify the setting for the destination VM. In Zones, select the zone in which you want to place the VM when it moves. After making edits to a destination configuration, user can now choose to “Save changes” or “Save and validate dependencies”. This avoids user having to click on validate dependencies later.
- Select the resources identified & now added to move list and click on ‘Prepare’.
- Now ‘Initiate move’ of the resources. Successful completion of this step creates the corresponding resources in the destination region. You can now verify if the configurations are in-line with how your destination was intended. You can also verify the zone properties of the VM. In case you were testing and want to discard the resources in the destination, select the resources and click on ‘Discard. This returns the resources back to the prepared state, and you can re-initiate the move.
- Once you are sure of the destination configurations and the resources created, select the resources, and click on ‘Commit’.
- You will see that resources are now in ‘Delete source’ pending state. Previously users had to go to each resource and perform delete operation. Now Azure Resource Mover has an in-product experience to ‘Delete source’ which reduces the # of clicks/steps. You have full control with confirmation to delete resources (like existing Azure portal experience).
The destination region environment would now look like below, we have added a comparison to help understand the changes better.
Azure Resource Mover is constantly being improved with customer feedback and experience in mind and we are hoping that more customers will be able to leverage the service to meet their cross region move needs. Learn more about Azure Resource Mover here, leverage the detailed tutorial to get started and watch the following video demo on moving resources into Availability Zones.