This post has been republished via RSS; it originally appeared at: New blog articles in Microsoft Tech Community.
Organizational charts can be an essential tool for any growing organization, especially now when new hires are trying to figure out their place in the company without actually meeting their colleagues in person. Org charts can help visualize reporting structures and quickly provide employees with information they need—such as titles, roles, and responsibilities—to move processes forward. They can also be a practical tool for planning and evaluating re-structuring efforts or identifying open positions that need to be filled.
The Microsoft Visio desktop app has long supported the creation of org charts, complete with photos and personnel information, and the ability to automatically create org structures from data sources like Excel, Exchange, and Azure Active Directory.
As of today, users with a Visio Plan 1 or Visio Plan 2 license can now create org charts in the Visio web app, too. Alternatively, they can start creating org charts from data directly in Excel using the Data Visualizer add-in and further edit those diagrams using new org chart shapes in Visio for the web.
New org chart stencils and layouts in Visio for the web
As part of this release, we’ve added five org chart stencils—Basic, Badge, Medal, Rollout, and Pinboard—with predefined, color-coded shapes that can easily be dragged onto the canvas to represent each employee or vacancy in your team, department, or organization. You can also choose from shapes that populate the initials of your employees’ names. Once you’ve added the new shapes to the canvas, you can add information, such as name, title/role, contact details, and location. Then, use connectors to show the hierarchy.
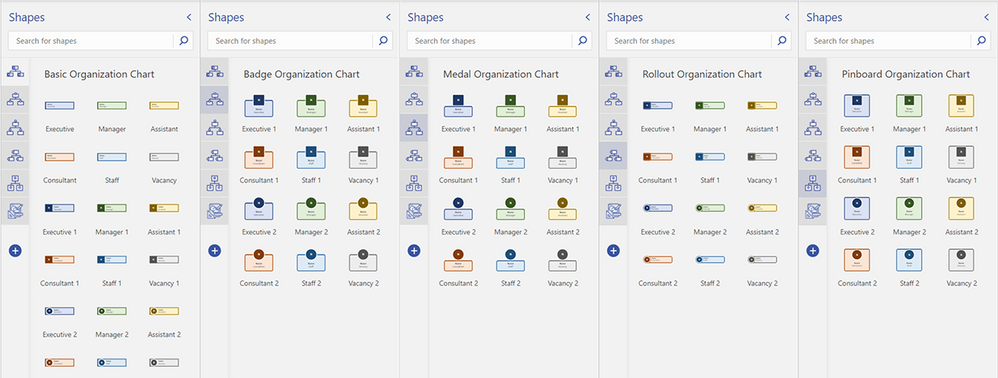
We’ve also added eight new layout options—top to bottom, bottom to top, left to right, right to left, side-by-side, and hybrid combinations—so you can quickly visualize the hierarchy of your team, department, or organization how you want. Once your shapes are connected, select Layouts from the Organization Chart tab. Then, select your preferred layout.
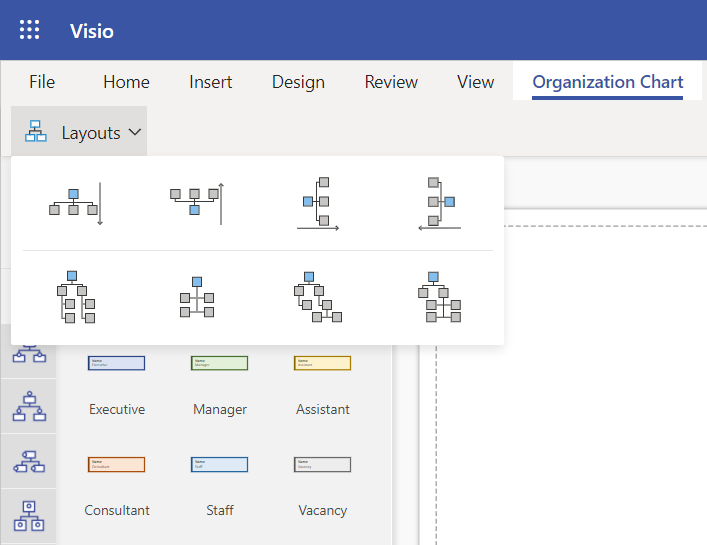
To help you get started quickly, we’ve also provided a few starter diagrams, representing various org chart scenarios, including HR management and Scrum Team structure.
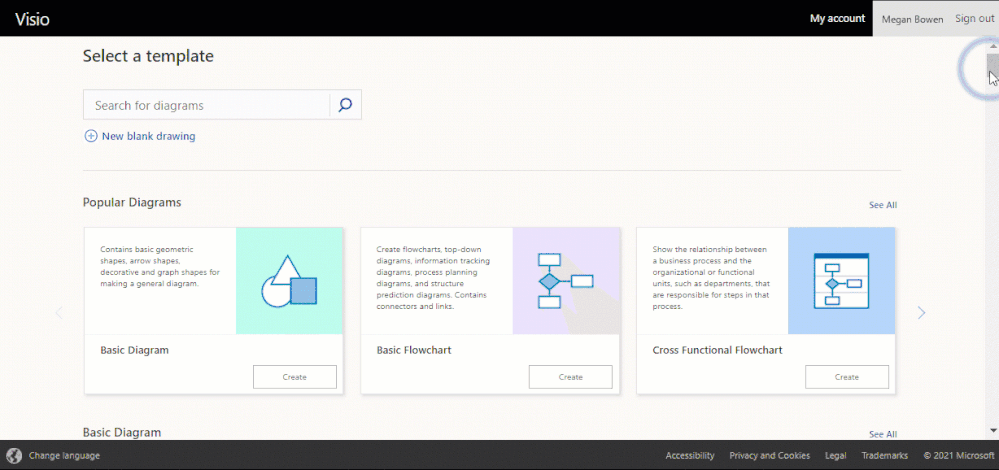
To get started, visit office.com/launch/visio, select your preferred diagram template, and start visualizing your team structure. Visit our support article on how to create an organization chart in Visio to learn more.
Starting from the Visio Data Visualizer add-in in Excel
The Data Visualizer add-in is available for Excel on PC, Mac, and Excel for the web with a Microsoft 365 work or school account. You can access the add-in from the Visio Data Visualizer button in the ribbon of the Insert tab. If you are unable to find the button in the ribbon, select Get Add-ins and search for “Visio Data Visualizer” in the search box. Once the add-in has been added, you can select the Visio Data Visualizer button to quickly create a diagram from Excel data.
Select one of the five organization chart layouts available in the Data Visualizer add-in.
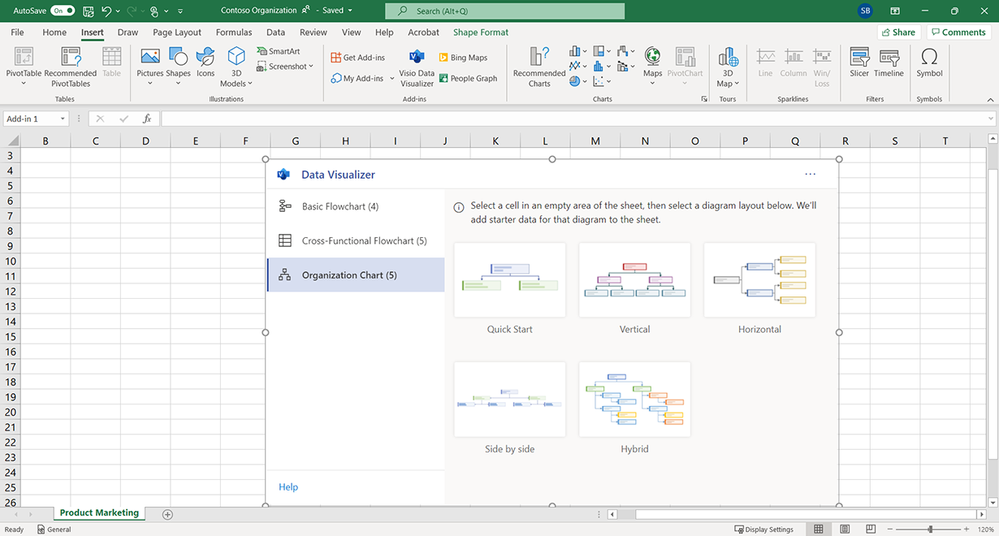
You can quickly replace the sample data in the Excel table with your organization’s data—including Employee ID, Name, Manager ID, Title, and Role Type—for each person you want to include in your org chart, then select Refresh.
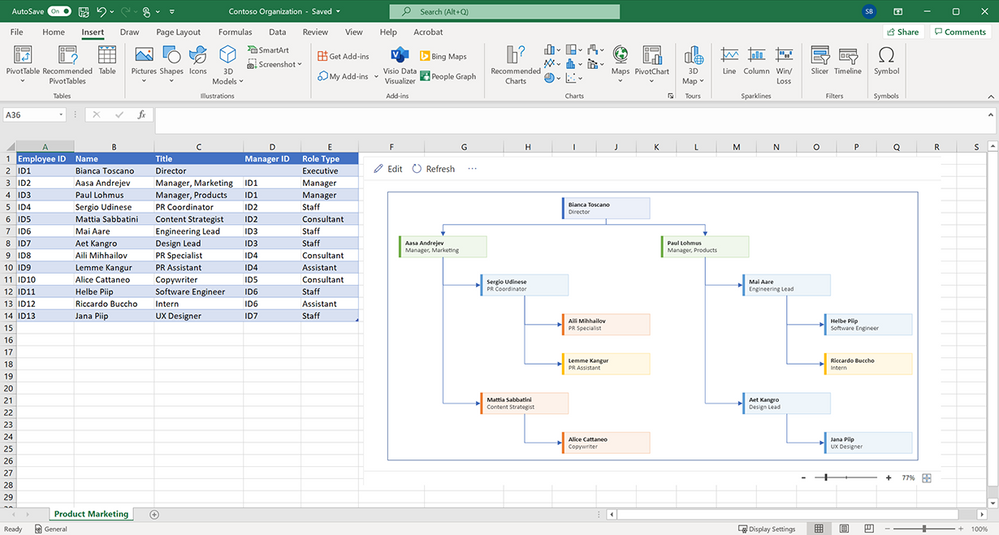
If you have a subscription to Visio, you can further edit the diagram by changing the theme, modifying the layout, and adding and formatting the text. To further edit the org chart in Visio for the web, select either Edit in the diagram area or the ellipses (…) > Open in web.
After opening your diagram in Visio for the web, you will see the Basic Organization Chart stencil and shapes pinned to the Shapes pane. You can update your diagram using these basic shapes or also search for new shapes by typing a keyword in the search box and selecting the magnifying glass. Drag the shape you want from the stencil onto the canvas or pin the stencil to the Shapes pane for easy access.
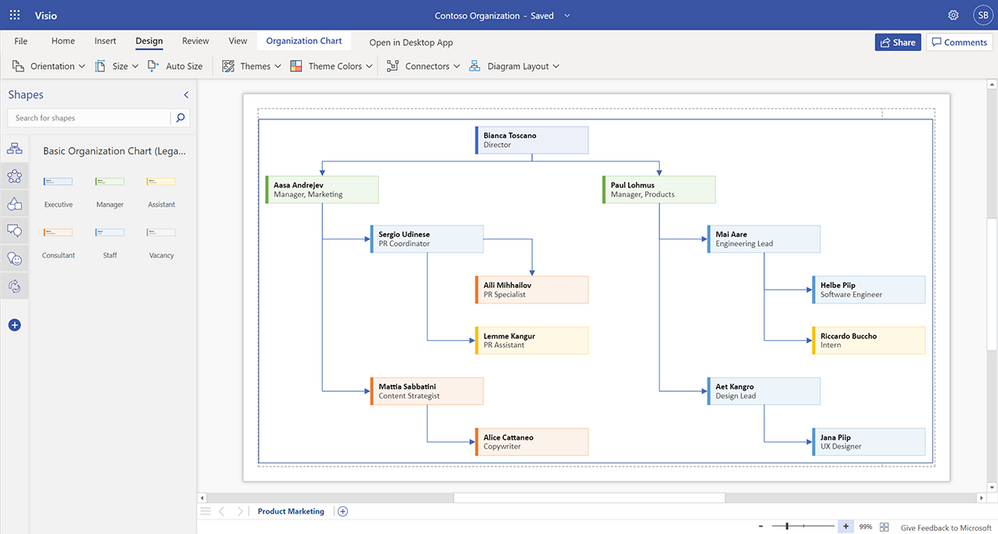
When you’re done, hit the Share button in the upper right corner to invite your colleagues to collaborate on your diagram and provide feedback.
Please note: Any changes made in Visio for the web—beyond adding and formatting text, changing the theme, or changing the diagram’s layout—cannot be synced back to the original Excel source file. For more details on how to create an org chart based on Excel data using the Visio Data Visualizer add-in, please review our support article.
We’re excited about the future of Visio, and we look forward to hearing your feedback to make the Visio web app the diagramming tool to convey information and processes more effectively. Please tell us what you think in the comments below or send feedback via our new Feedback portal!
Continue the conversation by joining us in the Microsoft 365 Tech Community! Whether you have product questions or just want to stay informed with the latest updates on new releases, tools, and blogs, Microsoft 365 Tech Community is your go-to resource to stay connected!
