This post has been republished via RSS; it originally appeared at: Microsoft Tech Community - Latest Blogs - .
Introduction
Today, as a result of both the evolution of technology and a change in behavior caused by the pandemic, online presentations, meetings and webinars have become increasingly common. Naturally, we should aim to make content that is understandable and accessible to our audience, so that the message that we are trying to convey can reach more people.
According to the World Health Organization, there are more than 1 billion people globally with some sort of disability. Furthermore, due to various circumstances, we often obtain situational disabilities – such as not being able to actively see slides when we are walking, or not being able to hear when attending in a noisy environment. Therefore, there are many different kinds of disabilities that we should accommodate to really make our presentations accessible – because technology for all people is good for all people.
Let’s dive into how to use Microsoft technologies – namely PowerPoint and Microsoft Teams – to create accessible presentations!
Preparing the Presentation
Many of us are probably familiar with using PowerPoint to create presentation slides, but are you aware of an integrated tool that helps us improve accessibility? PowerPoint’s Accessibility Checker helps us to identify and even correct certain accessibility errors that may be present in our slides.
You can access it by clicking on the “Review” tab in the ribbon and select “Check Accessibility” (in both PowerPoint Desktop and PowerPoint Web).


Note: From this point on, all demonstrations will be done using the web version of PowerPoint, which you can access by following these instructions. While there are some minor interface differences, the two versions are still similar enough in this case.
This should open up two things:
- The Accessibility Inspection Results
Accessibility Checker Inspection Results
From left to right, the four categories are Errors, Warnings, Tips and Intelligent Services. By clicking on each tab, you will be able to view a list of errors.
- The Accessibility Tab
Accessibility Tab in PowerPoint's ribbon
Now, let’s go through some of the common steps that you can take to improve accessibility in your presentation!
Color & Contrast
The second section in the ribbon of the Accessibility Tab is “Color & Contrast”. In the inspection results, a related error would be hard-to-read contrast:
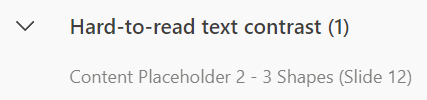
This happens when the color contrast between the text and the background is insufficient. For reference, the white-white and white-black color contrasts are 1:1 and 21:1 respectively. WCAG (Web Content Accessibility Guidelines) Level AAA requires a contrast ratio of at least 7:1 for normal text and 4.5:1 for large text. Note, however, that 21:1 color contrast may also be overly stimulating for some.
Tip: To improve the clarity of your text, you should also try to keep font sizes above 18pt and use readable (sans serif) fonts. Regardless of platform (even on social media for publicity), you should also never use “copy-paste fancy fonts” (e.g. 𝓉𝑒𝓍𝓉) as they are not interpretable by screen readers, may be hard to decipher and are not translatable (to be covered later). For the same reason, you should always opt to use text instead of images of text if possible.
Accessibility Checker informs you if the contrast is too low, though you may also use tools like WebAIM’s Contrast Checker for any two colors before designing your slides, or an Accessible Color Palette Builder to obtain an inclusive series of colors.
Screen Reader
The next section of the ribbon is “Screen Reader” – features meant to assist those relying on screen readers.
Slide Title
The first is the slide title, which screen readers will read out to indicate the presence of a new slide. Most of the time, this will come with new slide template, so be sure not to delete that text box!

However, if you do delete it and would like to add it back, or if a title is not suitable for that slide, you have two respective options under the Accessibility Tab: Add Slide Title and Add Hidden Slide Title.
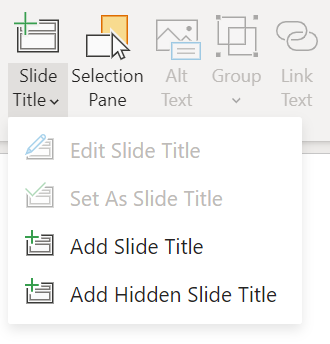
Always ensure that every slide has a title – whether hidden or not. The Accessibility Checker will highlight this as follows:

Selection Pane
The second button is the Selection Pane, which when clicked opens the following pane on PowerPoint.
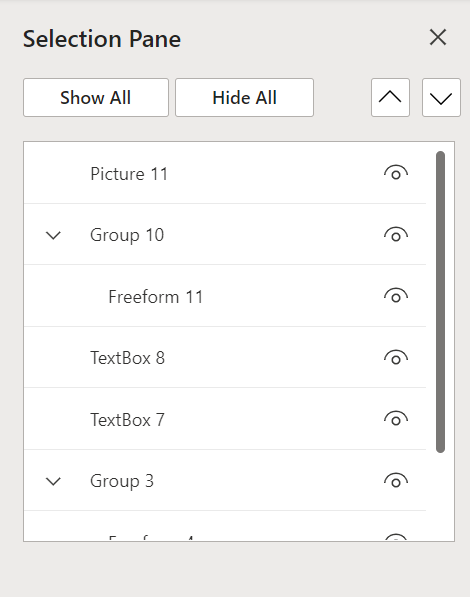
The selection pane reflects the different elements currently on a slide, and enables you to show or hide them, as well as rename them for easier management.
However, in the case of accessibility, the selection pane serves the important purpose of determining the reading order of the slides’ contents. By selecting an element and using the arrow buttons on the top left, you can adjust the order of the elements. Lower elements are read out before upper elements, so ensure that the reading order is logical! You can even use Microsoft’s Narrator or other screen readers to test it out!
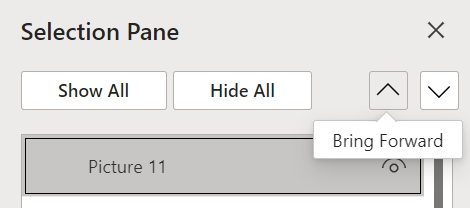
Tip: Grouping certain elements together may also help you obtain a logical reading order.
Alt Text / Link Text
Next, we have the alt text and link text buttons, which open a side panel upon being clicked with an image selected.

Screen readers will read out the alt text assigned to an image when the image is active, thus allowing users to understand the contents of an image even if they are unable to see it visually. You can also assign alt text to vector graphics (non-images) in the same way.
Additionally, PowerPoint comes with a really nice service – automatic generation of alt text – based on Artificial Intelligence.
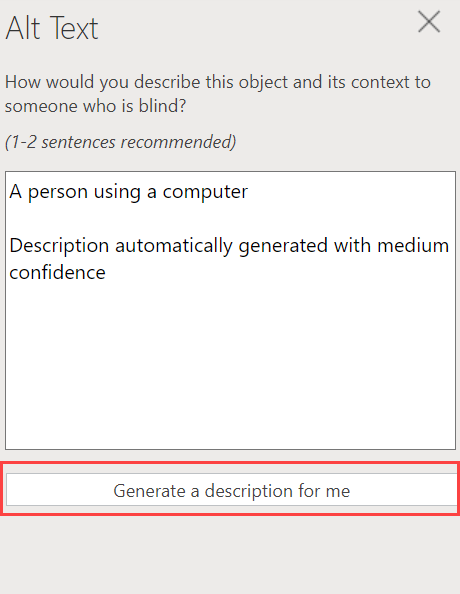
This can serve as the alt text though do remember to check for accuracy. Also, here are some basic tips when it comes to writing good alt text:
- Clearly describe the contents of the image while being concise
- Do not begin with “Image / Picture / Graphic of” since screen readers will already label it as an image
- Decorative visuals (e.g. fancy borders) that do not contribute to the presentation’s content should have their alt text blank (in PowerPoint Desktop, you can mark them as decorative)
Subtitles & Captioning
Finally, we have the ability to add live captions of various languages to our presentation.
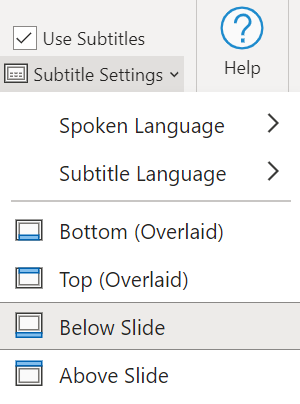
When enabled, during your presentation, live captions should be visible as seen in this sample (presentation mode on):
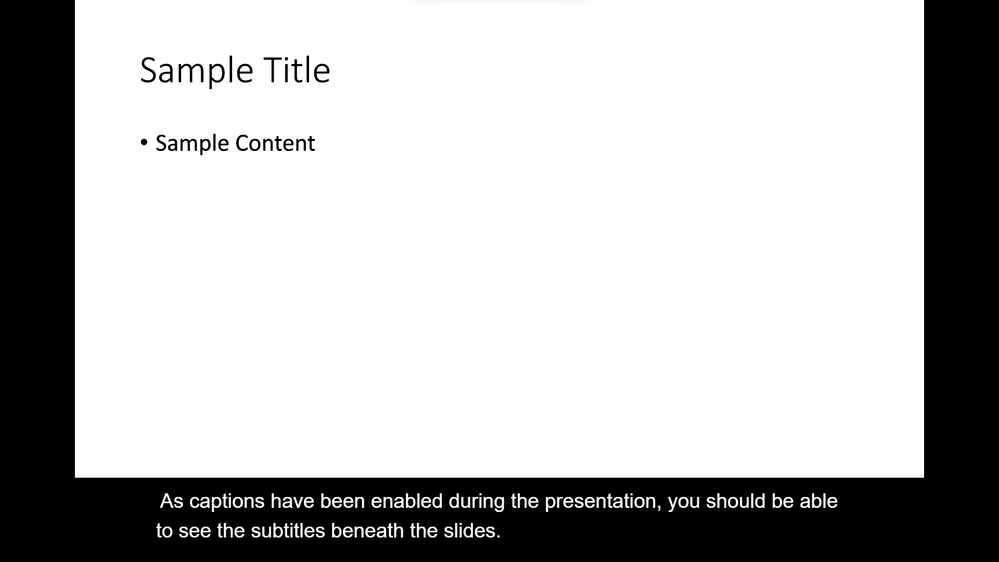
This will help those who are unable to hear the speaker – whether it be because of a disability or because they are in a noisy environment!
Tip: Likewise, any videos in your presentation should have closed captions enabled.
Testing
After you are done with the slides, you should also remember to test it out! Ideally, you could get an audience consisting of people of different backgrounds, though there are certain Microsoft tools that you can use to test the slides on your own first!
For screen readers, you can use Microsoft’s Narrator for a quick test. On a Windows device, you can access it by going to Settings, Accessibility, then Narrator. For how to use Narrator, you can refer to the Complete Guide to Narrator provided by Windows support.

By going to Settings, Accessibility, then Color filters, you can also enable the grayscale color filter, allowing you to check that your slides are accessible to someone who may have color blindness.
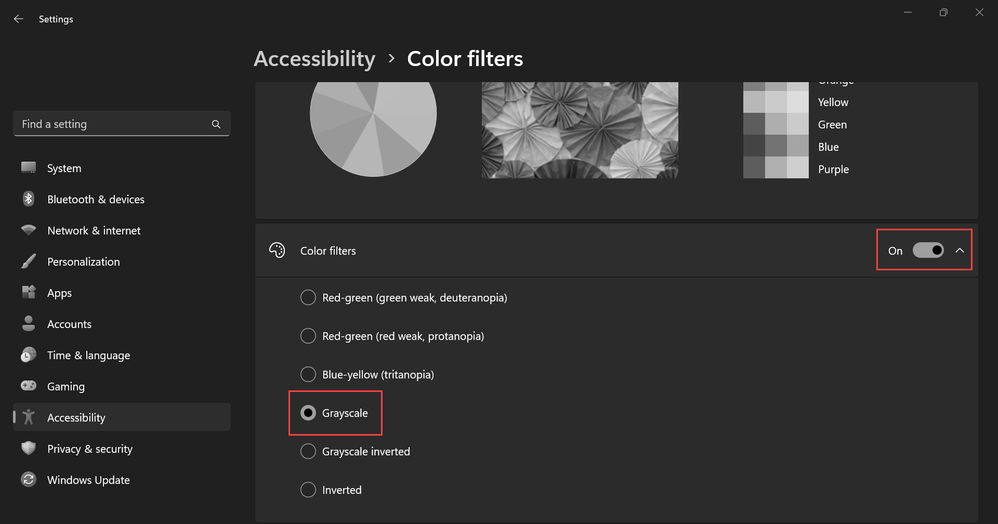
Delivering the Presentation
After all the preparation is done, there must come a time when you deliver the presentation. Some tips here would include:
- Describe visual elements of your slides (for people who may not be able to view them).
- Give an audio description of your appearance and surroundings during your introduction (so they know what you look like!).
- Choose a static, simple virtual background can help reduce visual distractions for those with visual impairments or cognitive communication disabilities.
- Record your meeting so others can view them in their own time later.
However, by hosting your event on Microsoft Teams, you also have several tools to make your presentation even more inclusive.
Sharing Slides
When sharing your slides, most of the time we just share our entire screen. However, sometimes, audience members would like to view slides and process information at their own pace. In Microsoft Teams, when you click on Share Content, instead of selecting a screen, you can select or browse for a .pptx file. Alternatively, for PowerPoint Web, while in a Teams meeting, you can select “Present in Teams” in PowerPoint itself.
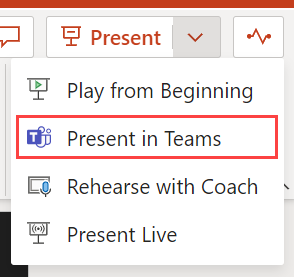
On the presenter’s side, this will allow you to look at your slide notes while presenting. On the audience’s side, this also opens up a lot of options for accessibility – not only can they navigate through the slides, but there is also even an option for them to translate the slides into their preferred language! These are some things that you as the presenter can highlight to your audience so that they can take advantage of Teams’ features to make the presentation inclusive for them.
Live Captions
Whilst it is possible to insert live captions into your PowerPoint slides, there are often times in events when presenters are not sharing their slides. To set up live captions, in the meeting, select More, then Turn on live captions.
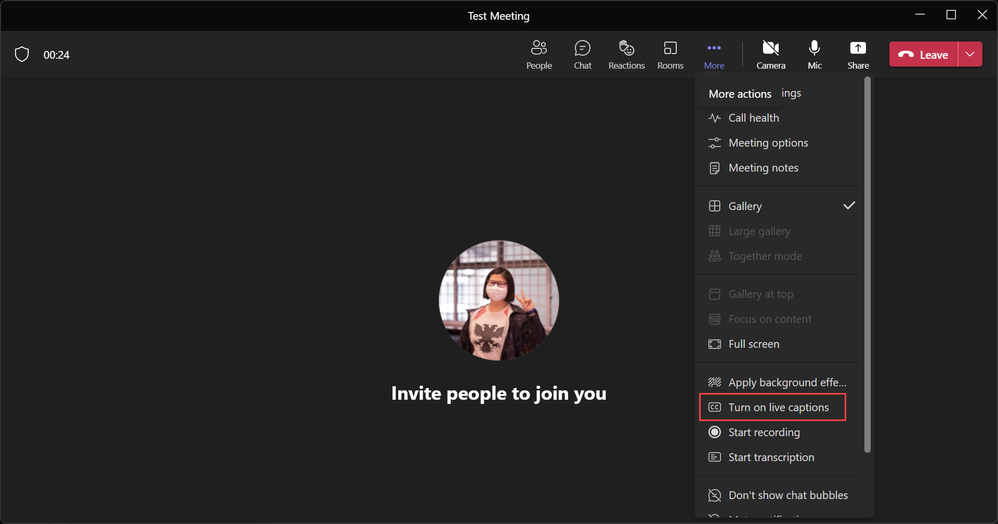
Once live captions have been set up, you may also change the spoken language by clicking on the three dots to the right.
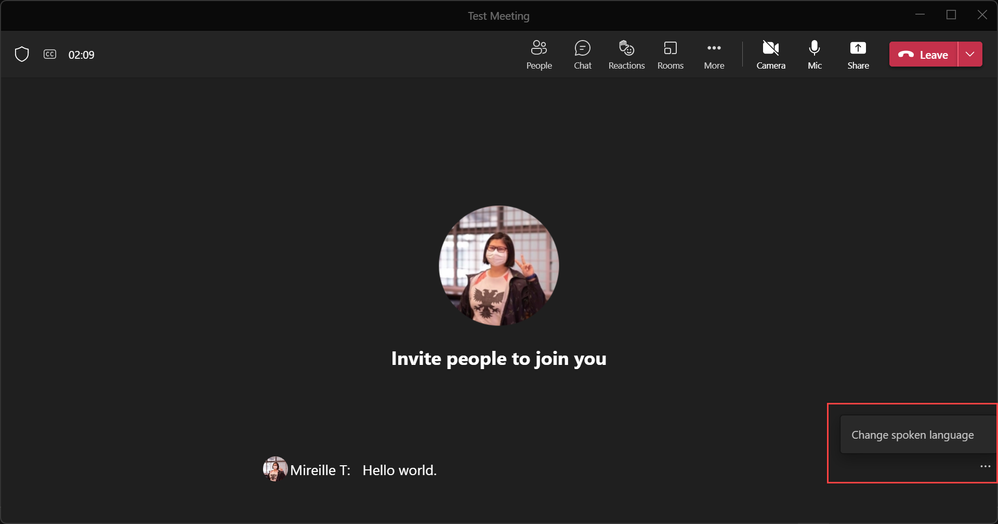
At the start of your meeting, you can instruct your audience to turn on live captions if they wish to. Do take note that the captions will be in the language selected as the spoken language by the presenter.
Note: To have the captions be translatable for different members of the audience, you should set up a Live Event instead of a regular Meeting, and follow these instructions by Office support.
Conclusion
In this article, we have covered many ways to improve the accessibility of your presentations using Microsoft’s tools. To summarize, here is a useful (but non-exhaustive!) checklist:
Preparing the Presentation
- Have I reviewed all my slides using the Accessibility Checker?
- Have I corrected all the errors identified by the Accessibility Checker?
- Do all my slides have titles?
- Are there any elements with poor color contrast?
- Do all my non-decorative images have suitable alt text?
- Are all my texts regular texts (instead of images of text / fonts made using special characters i.e. “copy-paste fancy fonts”)?
- Do all my videos have closed captions included?
- Have I tested my slides using a screen reader (e.g. Narrator)?
- Is the reading order logical?
- Have I tested my slides using a suitable color filter?
Delivering the Presentation
- Am I using a static, non-distracting virtual background?
- Have I started recording the meeting?
- Have I given an audio description of myself?
- Did I share my slides by sharing the PowerPoint directly instead of sharing my screen?
- Am I describing the relevant visual elements on my slides?
- Have I enabled live captions and taught my audience how to enable them?
There are many more steps that we can take to ensure that our presentations are inclusive to all, but hopefully these are a few helpful tips to get you started! You can learn more by utilizing these resources:
- Accessibility fundamentals | Microsoft Learn
- Designing accessible technology for all | Microsoft
- Create accessible canvas apps | Microsoft Docs
- Accessibility Technology & Tools | Microsoft Accessibility
All the best and remember: Technology for all people is good for all people.
