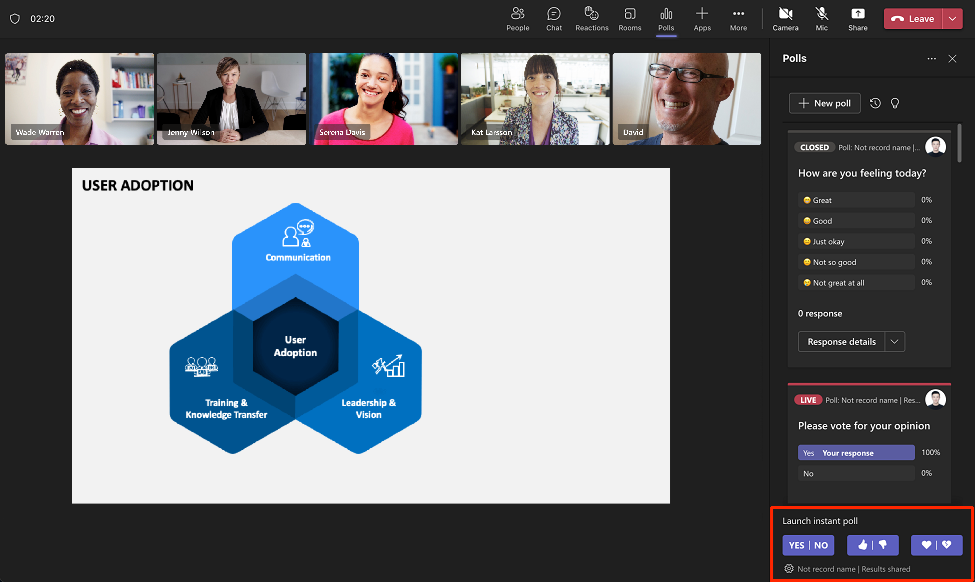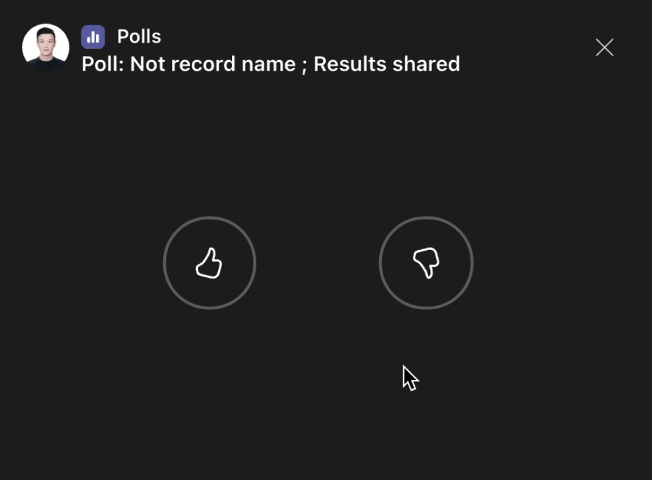This post has been republished via RSS; it originally appeared at: Microsoft Forms Blog articles.
Polls app has been widely adopted in Teams meetings in driving engagement and alignment, high demand raised the bar in launching polls in a faster and productive way. To better assist meeting organizers engage with the attendees and check the pulse/opinions/understandings during the meeting, we are glad to introduce the ‘Instant Poll’ in Polls app for Teams meetings.
What’s the “Instant Poll’
Instant Poll is pre-defined binary option pairs (Yes/No, Thumb up/down, Heart/Broken-heart) in Polls side pane during the meeting. With a single click on the given option pairs, the presenter/organizer can launch a binary poll (without question title) instantly. The attendees can vote for their opinions by clicking the option button without the extra ‘submit’ action.
Launch an Instant Poll
The entrance of Instant Poll located at the bottom right section after clicking on the Polls tab in the top navigation menu. There will be 3 option pairs: Yes/No, Thumb up/down, Heart/Broken-heart. Just click the symbol suitable for the meeting, an instant poll will be directly launched, even without typing the question – note, the presenter will need to explain the question verbally so that the audiences could understand what they are requested to voting for.
Responders – submit with one click
After the presenter launched the instant poll, the attendees will see the polls bubble with 2 big binary option icons, and they could vote just by clicking the icon without an extra ‘Submit’ action.
Note: Instant poll primarily designed for the in-meeting, ad-hoc scenarios with questions in verbal. Participants can also vote in the chat, however the experience may not be ideal due to the lack of question title for context.
Results – dynamic and animated view for better engagement
After voting, the presenter and respondents can see the result with amazing animations – the option size is displayed proportionally based on the number of votes (the bigger the option icon is, the more votes it has), and the option icon dynamically changes as more votes coming in.