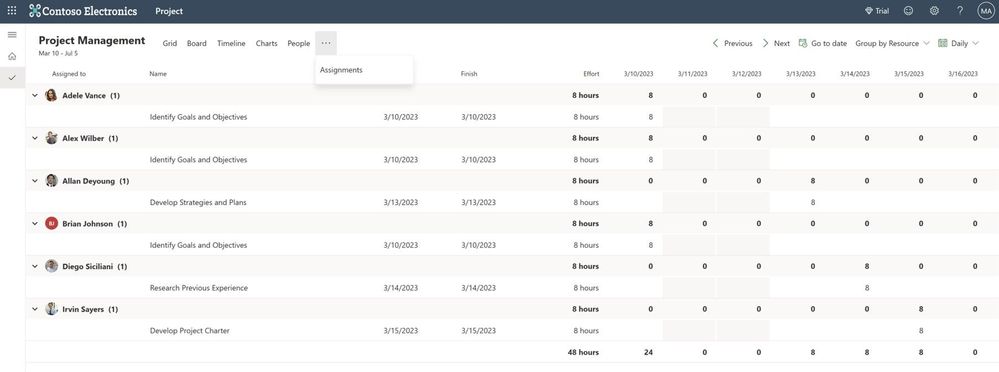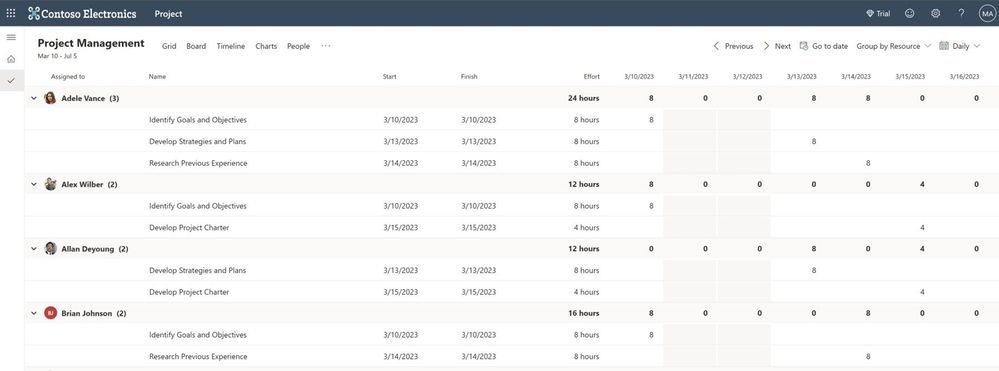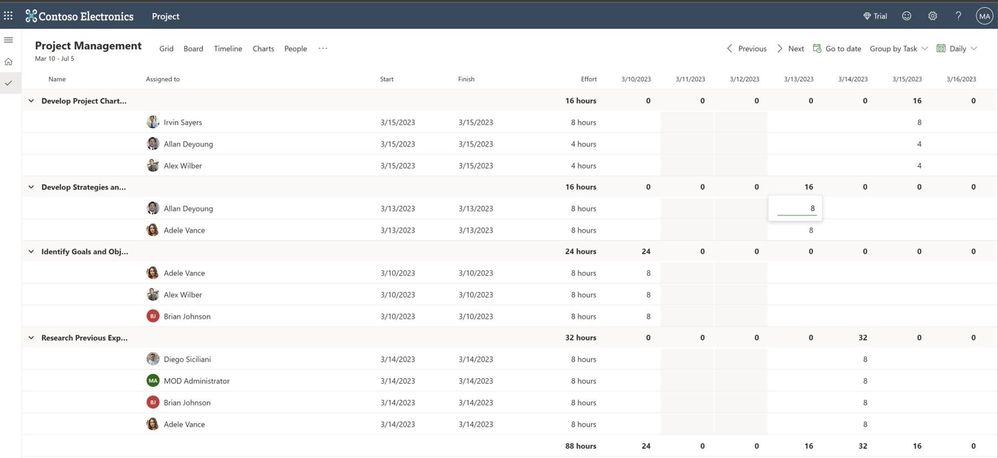This post has been republished via RSS; it originally appeared at: New blog articles in Microsoft Community Hub.
When a Project Manager develops a resource-loaded work-back structure (WBS), the linear distribution of effort between resources is typically acceptable as a starting point to estimate effort and costs. However, there are scenarios where a PM will need to be more granular in the definition of effort within a given time span for each resource (day, week, month) to reflect how the work will be accurately executed.
This precision influences two key components of the project planning: Resource Requirements and Financial estimates – which can be achieved with assignments tab. To access the contour editing grid, the project manager first selects the Tasks tab on the project main page and then selects the Assignments tab.
When the grid is initially rendered, it starts at the earliest assignment contour. If your schedule doesn't contain any assignments that have effort, the grid will be blank and won't render anything. The minimum value of a resource contour is zero, and the maximum value permitted is 9,999,999.
How to access?
Once you have created a new project and assigned the tasks to team members, Click on the three dots, “…” -> Assignments.
- Unlike in the Grid view, columns aren't configurable. The only visible columns are: Assigned To, Task Name, Assignment Start and Finish date.
- Supports two methods for grouping: Group by Resource and Group by Task.
- Two views to update the efforts required: Weekly and Daily.
How to update task effort assigned to resources:
By default, when resources are assigned to a task in the schedule, their effort is linearly distributed to each resource, based upon that resource's working hours and the project's schedule mode.
A project manager can use the resource assignment grid to refine the effort estimates of each resource that's assigned to one or many tasks across the different time scales. This feature helps project managers produce more accurate cost and sales estimates, which are driven by the resource assignment contours that are generated when a resource is assigned to a task. Additionally, project managers can easily reflect the resource demand that's required to build the demand in a resource requirement.
- View effort distribution of a resource across tasks and timeline (Grouped by Resource)
- Updating efforts required for a task (Grouped by Task)
Resource calendars
The ability to edit a contour for a specific day is governed by the resource's working days, as reflected in their calendar. If a cell is disabled for a given resource, that resource doesn't have working days during that period.
A resource's contours can extend beyond the assigned task's current start and end dates. If a contour is updated so that it's after the latest end date of a task or the earliest start date of a task, the task's end date or start date will be changed as appropriate. However, if a contour is updated so that it's earlier than the start date of a task that's linked to a predecessor, the update will fail because the assignment will trigger the task to start before its predecessor is completed, and that behavior isn't currently supported.
Co-authoring
Changes to the resource assignment grid are automatically reflected in any associated views, including the Chart, Timeline, Board, and Grid views. If multiple users are reviewing the project at the same time, any changes that one user makes will be reflected in the grid. Conversely, any changes that are made in the resource assignment grid will be shown to all other users who are viewing the project in the same session.