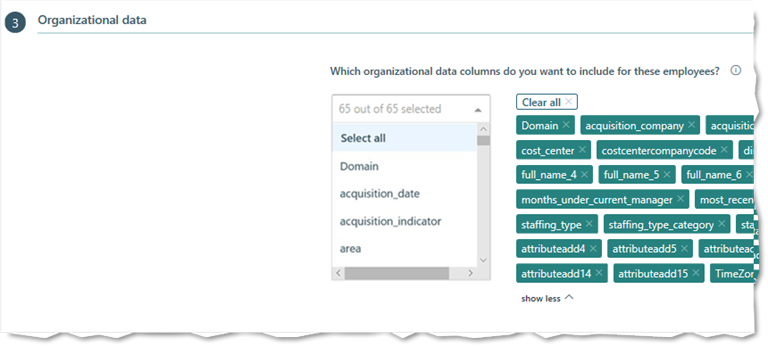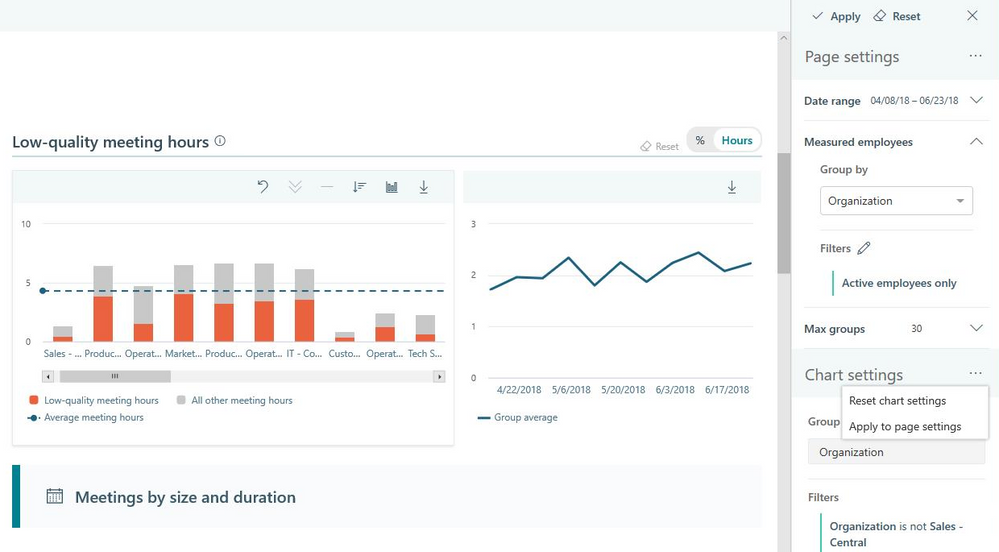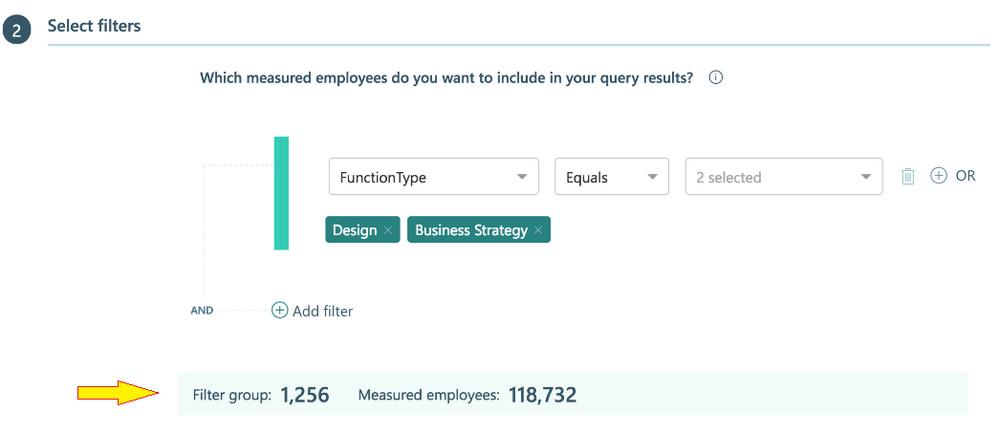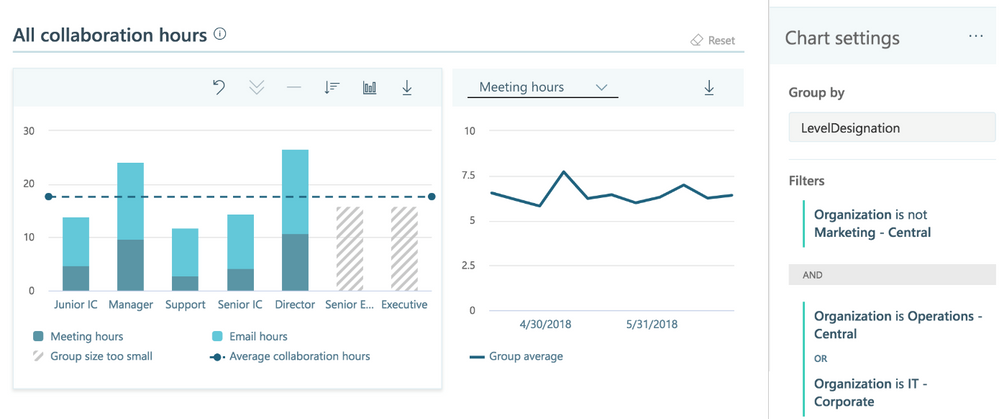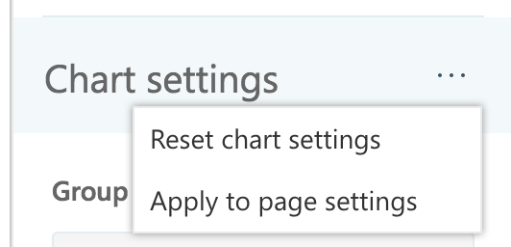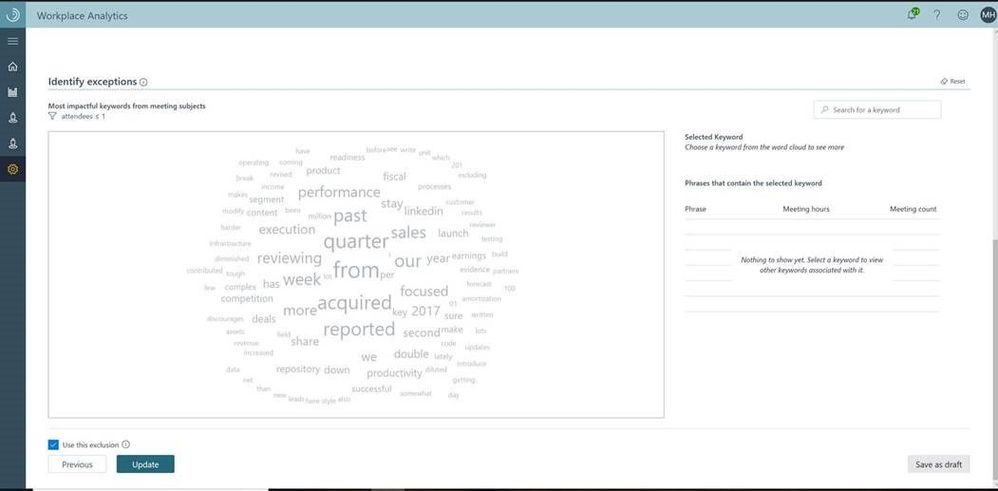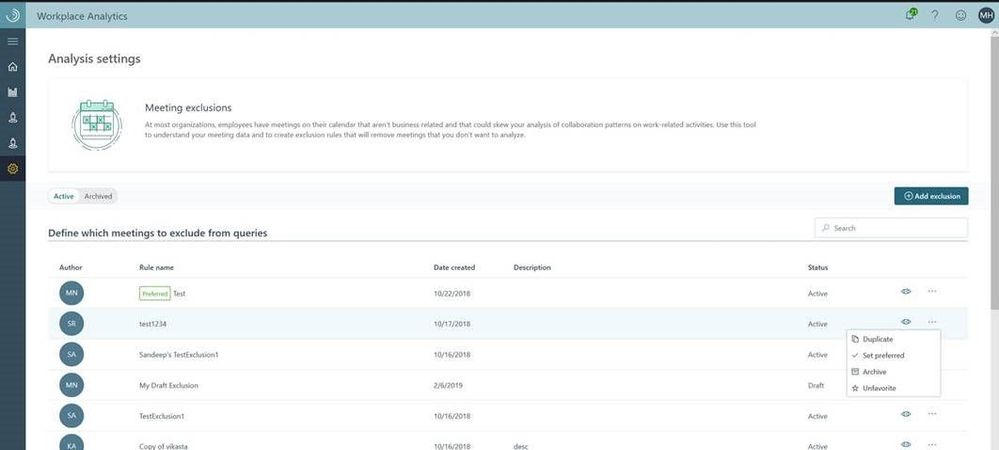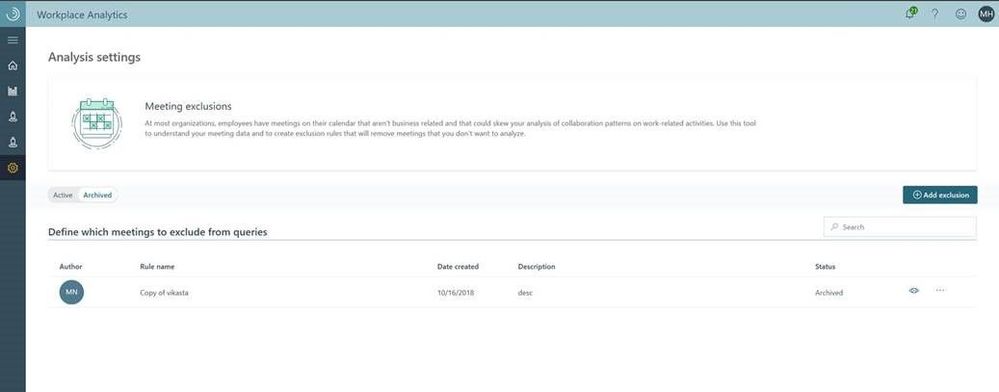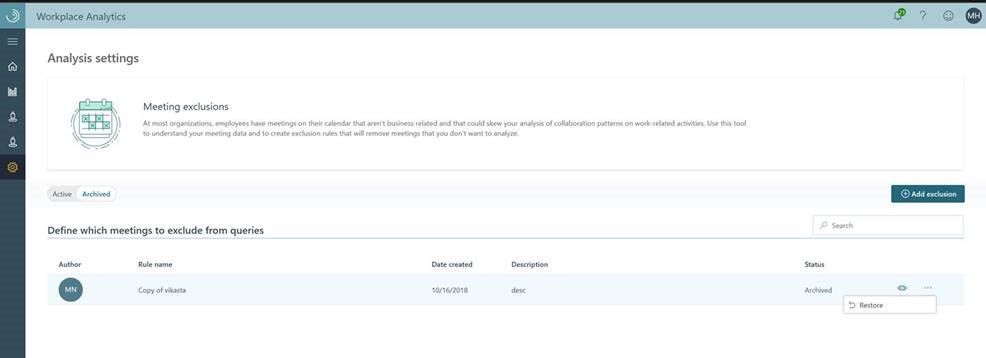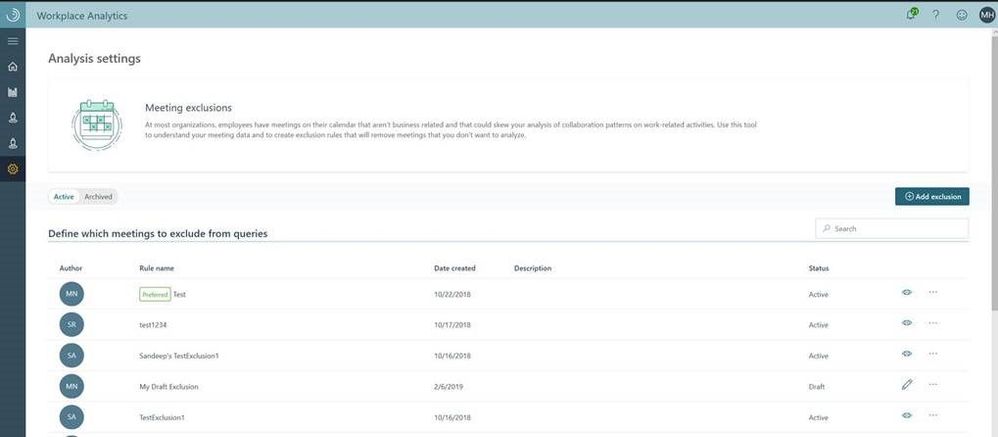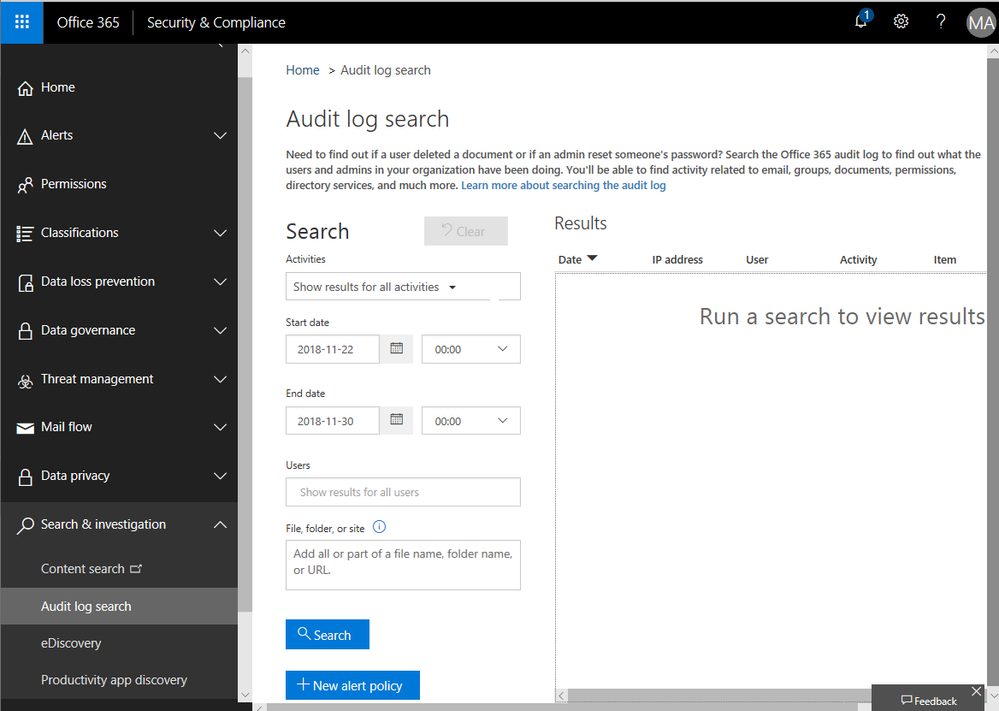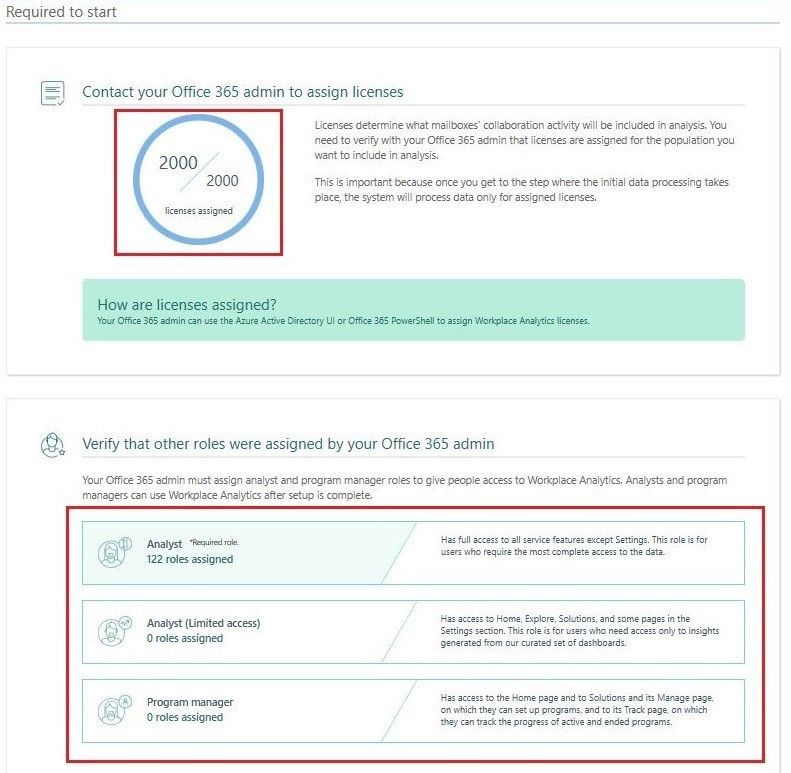This post has been republished via RSS; it originally appeared at: Workplace Analytics & MyAnalytics Blog articles.
The Workplace Analytics team is excited to announce our feature updates for February (see past blog articles here). In this update, you’ll discover the latest, including:
- New redundancy metrics
- New organizational data section for queries
- Filter preview in charts
- Drill down and exclude in Explore and Solutions
- Improvements to meeting-exclusion rules
- Workplace Analytics audit logs
- Admin onboarding improvements
New redundancy metrics
There’s a new way to measure redundant meeting hours in Workplace Analytics. A former metric was renamed to “Redundant meeting hours (organizational)” and a new metric was added: “Redundant meeting hours (lower level)”
Redundant meeting hours (organizational) uses organization and levels to find redundancy within an organization. The new measure of redundant meeting hours, Redundant meeting hours (lower level), finds redundancy for a measured employee if both the employee’s manager and skip-level manager were present in the meeting. The new metric will help find opportunities to free up time for employees who might not need to attend some meetings.
Additionally, Redundant meeting hours (organizational) will continue to be the measure of redundant meeting hours in “Low quality meeting hours.” Both measures of redundancy will be available in the Person query to analyze redundancy.
For more information, see the definitions for Low-quality meeting hours, Redundant meeting hours (organizational), Redundant meeting hours (lower level), and Total redundant hours (the total number of redundant hours metric for all attendees in a meeting) in Workplace Analytics metrics.
New organizational data section for queries
The new Workplace Analytics Organizational data section in queries lets users select which data columns to include in the output file when running a Person, Meeting, or Person-to-group query. This new section for queries:
- Reduces output file size with fewer columns in the output.
- Further protects private data with the option to exclude selected columns from the output file.
- Enables users to deselect all columns with Clear all, and then pick the columns they want to include, or can revert back to including all columns with Select all.
Organizational data section for Person, Meeting, and Person-to-group queries in Workplace Analytics
Filter preview in charts
As you create or edit filters in Explore, Queries, and Solutions, you can now see the number of people who would be included in your results before you apply the filters or run the query. This change provides a helpful validation step that prevents analysts from applying filters or running queries that would produce no results – something that is especially annoying in queries.
After an analyst drills down or removes a selection, a new Chart settings section in the Page settings pane shows a filter summary of the changes made to the chart. You can apply the chart settings to the page by selecting the ellipsis in Chart settings and then selecting Apply to page settings.
The following illustration shows the new filter preview that includes filter group data:
Drill down and exclude in Explore and Solutions
Charts in the Explore and Solutions dashboards have new capabilities that you access through new controls in the chart toolbar. For example, you can now drill down to exclude groups from certain charts. This makes possible deeper analysis and exploration in the dashboards. These are new actions that are available in the chart toolbar:
- Select an attribute to drill down and analyze its details.
- Select the minus sign to remove (exclude) an item from the chart.
- Select undo to reverse the drill-down or exclude changes.
Click the double chevron in the chart toolbar to open a dropdown menu from which you can choose an attribute to drill into. Selecting the attribute displays a new section in the Chart settings panel that shows a summary of the changes you’ve made to the chart. Now, you can click the minus symbol in the chart toolbar to remove current selections from the chart.
If you like the changes you have made to the chart, you can apply them to the page using the menu in the Chart settings panel. This overrides any changes you’ve made to other charts and resets the page with the new filters and group-by selection applied. If you don’t like the changes you’ve made and want to start over, you can also reset the chart using the following menu:
Improvements to meeting exclusion rules
New features in the meeting exclusions feature now give analysts more flexibility. It’s easier to navigate the meeting exclusions pages and the actions are now presented more consistently. We’ve also added several all-new capabilities:
Save a rule as a draft
Analysts can save an in-progress meeting exclusion rule as a draft. They can later return to it to finish defining it, and finally publish it. In the following screen, you can see the Save as draft button in the lower right:
Archive a rule
You can also archive meeting exclusion rules that you no longer use in queries. You might have used a rule on a past project or query and you might want to keep it around for reference. But you no longer want to see it in your list of active rules.
To archive a rule, select the ellipsis in the rule’s row and then select Archive. After you archive a rule, you cannot use it in Queries, Explore, or Solutions.
To see the list of archived rules, select Archived at the top left of the list of meeting exclusion rules:
To restore an archived rule to make it accessible for use in Queries, Explore, or Solutions, click the ellipses in the rule’s row and select Restore.
Delete a rule
You can delete a rule from the list of Published or Archived rules. Note that only draft rules and archived rules can be deleted. (An active rule must be archived first, and then it can be deleted.) Deleting a rule is permanent and cannot be undone. Delete is available as another action available on the ellipsis menu for each rule.
The following actions are also available through the ellipsis menu:
- Duplicate
- Set Preferred (Active Rules Only)
- Favorite/Unfavorite (Active Rules Only)
- Archive (Active Rules Only)
Navigation and display changes
The Meeting exclusions page lists the meeting exclusion rules. This page now displays a State column. In this column, rules that are labelled as Draft are still in progress, which means that you can open and edit them. Rules that are labelled as Published can be used in Explore, Solutions, and Queries but they cannot be edited.
Workplace Analytics audit logs
Exchange admins can access the Office 365 audit logs to track general user activities and actions, such as to see who accessed, tried to access, or modified data. This includes viewing Workplace Analytics activities.
These logs include an audit section for Workplace Analytics activity, which typically includes sensitive data. You can monitor and track your organizational data for all user actions to ensure compliance with your organization's privacy and security policies.
To access Audit log search, go to the Office 365 Security & Compliance Center and sign in to Office 365 with your admin credentials. Next, turn on audit logging. Finally, to view Workplace Analytics activities, in the Security & Compliance section on the Home page of the Office 365 portal, expand Search & Investigation in the left navigation pane, and then select Audit log search:
For complete instructions, see To view Workplace Analytics activities.
Admin onboarding improvements
The onboarding experience for Workplace Analytics admins has been enhanced. On the first page, admins see information about licenses that have been purchased or assigned, and the number of roles that have been assigned for analysts, limited analysts, and program managers.
- If the number of licenses assigned is zero, the admin cannot move to the next screen (to confirm privacy settings and start the extraction of collaboration data).
- If the number of assigned licenses is less than the number of purchased licenses, Workplace Analytics displays a warning. After acknowledging that they’ve seen the warning, the admin can move forward with the onboarding steps.
These warnings and restrictions prevent unintended errors, and thereby mitigate delays in the completion of onboarding.
In addition, collaboration data is extracted only for the licensed employees, in a process that can take up to two days. By bringing vital information to the admin’s attention before proceeding further, this restriction prevents situations in which an admin triggers the collaboration data extraction with zero licenses assigned. In that case, the extraction would need to be repeated run after licenses are assigned, which would lead to delays for the customer.
All new customers will use this feature because it automatically surfaces in the landing page of Workplace Analytics. The following illustration shows the part of the Workplace Analytics landing page that shows information about licenses and roles: