This post has been republished via RSS; it originally appeared at: Microsoft 365 Blog articles.
A compelling story. Stellar images. A powerful connection to your audience. Together, they contribute to a memorable and effective PowerPoint presentation. For many people, though, the logistics of recording a presentation can cause as much – or even more – stress than the process of creating it. Making recording less stressful frees you to focus on instructing, inspiring, and entertaining those who watch your presentation. PowerPoint’s new recording studio now gives you an enhanced recording experience and more options when recording your presentation.
Delivering your message to your audience should not depend on you being physically or virtually present. Recording studio in PowerPoint lets you tell your story, in your own words, helping you deliver more impactful and engaging presentations. Click Record in the top right corner in PowerPoint - and you will be taken to a personalized view that you can customize. Once you’re ready to start the recording, click the red “Record” button for a countdown to start speaking. You can also annotate on your slides as you go, using ink and laser pointer.
Whether you write high-level notes, or script every word, PowerPoint notes can help you stay on track while recording. We understand everyone is unique and may have different preferences for viewing their own content, so we’ve created three new recording studio views to choose from:
1. Teleprompter view: This is the default view you’ll see when you click Record. It is ideal for many recordings, as it helps you to focus on getting your points across successfully. Instead of fumbling with a printout of your notes or juggling two laptops to read notes from one, you can simultaneously look at the camera and read your notes.

2. Presenter view: Do you feel more comfortable when you can be reminded of what’s coming up in a presentation? Choose this view and on the same screen, you’ll see the slide you’re presenting and your note on the right side of the pane, along with thumbnail views of all upcoming slides so you can be prepared. This view is similar to our PowerPoint Live presenter view.
3. Slide view: Perhaps you’re a minimalist and want to focus on the slide you’re presenting. Or, maybe your slides are so loaded with useful content that you don’t need notes and you like to speak spontaneously. This view is also recommended if you plan to make annotations on the slide as you go and need a larger canvas.
Editing and Sharing Your Presentation
Once you’re done recording, you can preview the video and re-record if necessary. When you’re ready, the new experience allows you to quickly create a video to share with others directly within the flow. Your recording – including your video, voice, slides, and annotations – are all captured and recorded as part of the presentation.
If you want to update text on a slide or adjust the layout directly from your presentation, you can update your slide content directly without the need to re-record the voice and video portion of your presentation! You can even leverage the power of Designer in PowerPoint to quickly update a polished looking layout for your slides. When you’re done making any additional edits, click Export in the new Record tab to go directly to a simplified flow to create an update of the video.
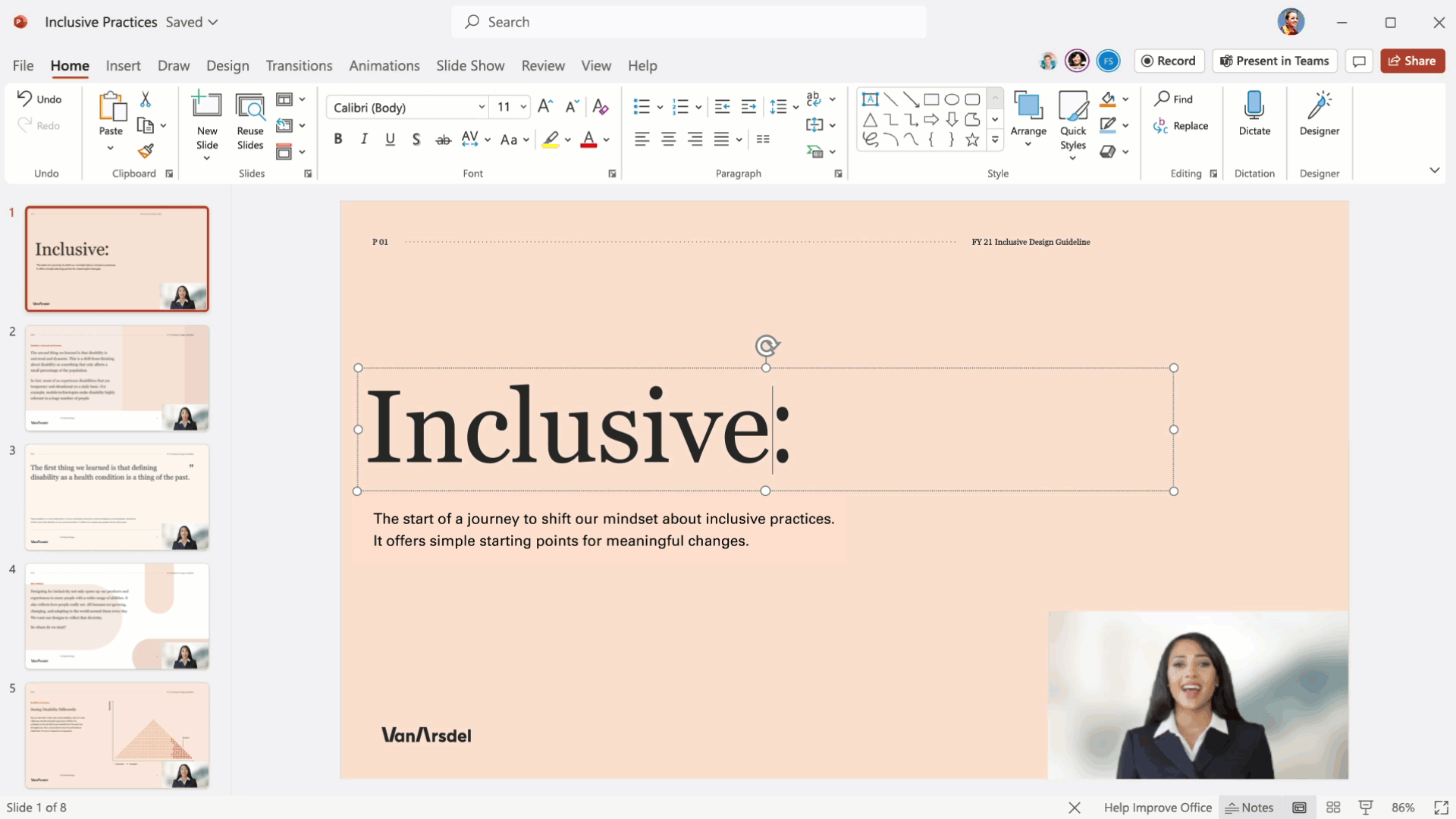
If your PowerPoint file and video are on SharePoint or OneDrive, they’re automatically saved to the same location. You can share the presentation with reviewers or others from the library and the video will play with the new Microsoft Stream player (built on SharePoint). In addition, you can easily get back to all your exported videos from the new Stream start page in Office.com.

When you’re planning your next PowerPoint presentation, remember that recording studio can help you deliver your story with confidence. Watch our Ignite video and try it for yourself in early 2022 to explore the new views and consider which one works best with your presentation style.
Continue the conversation by joining us in the Microsoft 365 Tech Community! Whether you have product questions or just want to stay informed with the latest updates on new releases, tools, and blogs, Microsoft 365 Tech Community is your go-to resource to stay connected!
