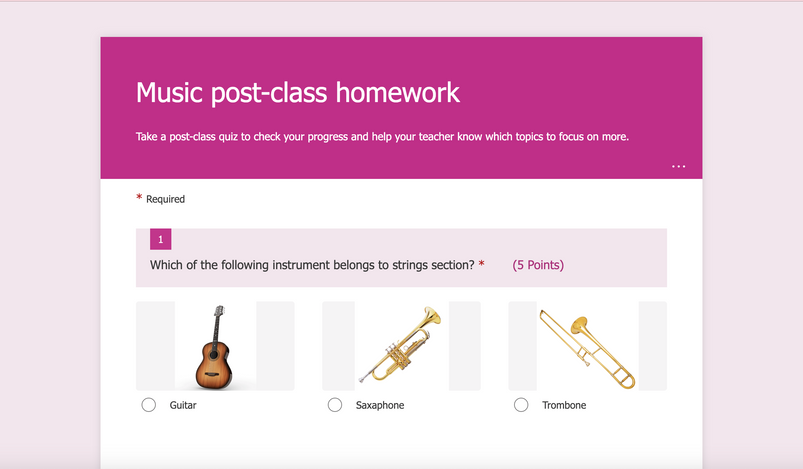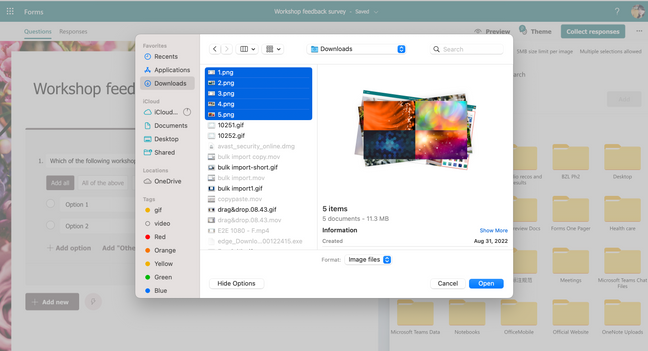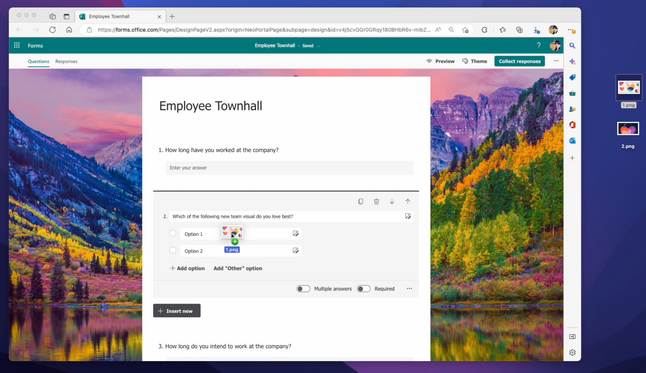This post has been republished via RSS; it originally appeared at: Microsoft Forms Blog articles.
Inserting image as choices is a long expected feature from forms and quizzes users. Today, we are excited to share you can now add image as answers in Microsoft Forms. Starting from December, it will be gradually rolling out globally, hope you can explore these new updates when it's available to you.
Images as answer is supported in both forms and quiz. We understand that visualization is critically important in teaching and learning to assist students digest context easier and create connection with knowledge faster, especially for young kids when they are still growing language skills.
How to insert image
You can insert images in multiple choice question with following methods. Let’s walk you through each of them in details.
- bulk import
- drag and drop
- copy and paste
1) Bulk import are supported in both desktop and mobile, with 5MB size limit per image. Images from OneDrive, local or Bing search are all accessible. You could bulk select 5 images each batch and continue to add another batch if needed.
2) Drag & drop images directly is also enabled if you need to quickly grab an image from your desktop, local folders or somewhere handy.
3) Copy-and-paste is enabled if you would like to save time storing images here or there, you can simply paste the image from somewhere or just pull a screenshot even faster.
Image customization
Last but not least, image resizing is enabled for further customization if needed. On default status, uploaded images will be auto center-cropped fitting to the predefine border. If that is not yet best fitting what you expected, you can zoom in/out to resize image or drag the images to change focus through the image editor.
Data visualization
Images will be displayed when users create & preview the survey in design time, when responders fill the survey or when the owner wants to check details in individual result page. The rest of other cases (such as analysis view in response tab or data in Excel worksheet), there is only text showing up as representations of these choices.
Feedback
We want to hear from you! To send your feedback, you can leave message below or go to the upper right corner of Forms design page and select Settings (...) > Feedback. Thank you.