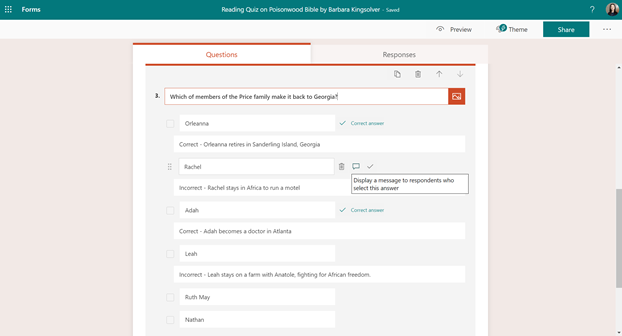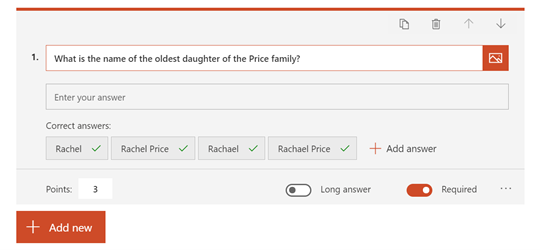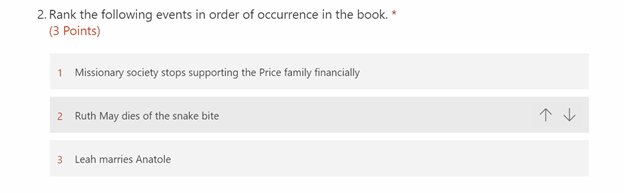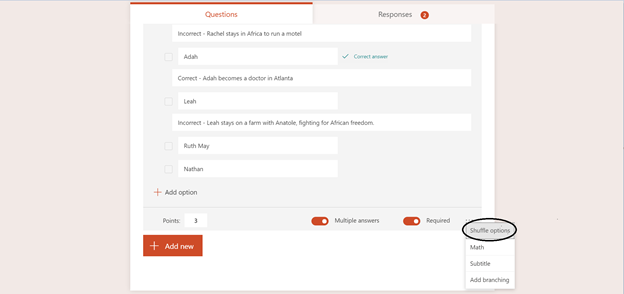This post has been republished via RSS; it originally appeared at: Education Blog articles.
We have been delighted to hear that educators around the globe are using Microsoft Forms to create surveys and quizzes for their students’ learning. Whether it is your first time adding branching to create personalized formative assessments or you have been adding quizzes as Teams assignments for a long time, we want to share some best practices on how to use the auto-grading feature in your Forms quizzes.
What is auto-grading?
We designed the auto-grading feature both to save educators’ time and to provide students with immediate feedback. Auto-grading kicks in for any multiple-choice, text, or ranking question if you have marked or entered the correct answer to a question.
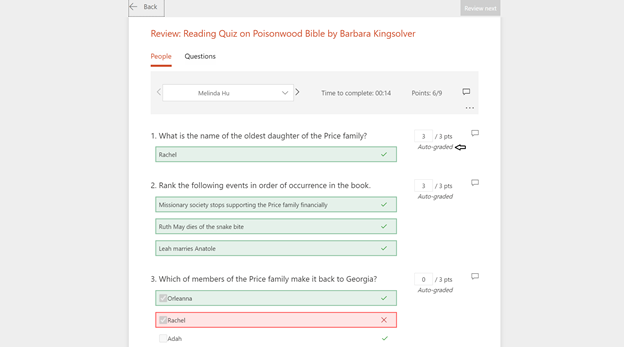
By default, your quiz settings will “Show results automatically,” which means that after students submit the quiz, they can click a button to view their results. On this “View Results” page, they can see which questions they answered correctly or incorrectly, given you marked the correct answer when creating the quiz.
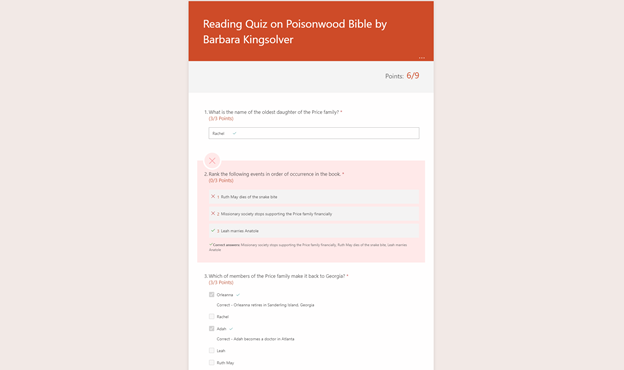
Tip #1: Provide automatic feedback on answer choices
You can automatically give students specific feedback based on the answers they picked in response to multiple choice questions. You can do so by hovering to the right side of a multiple-choice answer, clicking the speech bubble icon, and typing your comment.
If you use the “Show results automatically” setting, your students can view the comment for the answers they chose on the “View Results” page after they submit the quiz. If you decide not to use “Show results automatically,” students will see the comments only after you “Post Scores” for the quiz. They can do so by visiting the original link of the quiz. This “auto-feedback” feature is a great way for you to offer positive comments on a correct answer or constructive explanations on why an answer was incorrect.
Tip #2: Inform your students that their initial score under “View Results” might not be final
Because auto-grading currently only supports multiple-choice, text, and ranking questions, other types of questions you include in your quiz will require manual grading later. Thus, if you use “Show results automatically,” students will seemingly get zero points for non-auto-graded questions, as those questions have not been graded yet.
Therefore, the overall score they see at the top of their results page will be artificially low. Only after you finish manually grading and post scores will the score on the results page be final.
An important tip is to inform your students that the score they immediately see on the “View Results” page are not final until you have officially posted scores. Then, students can visit the quiz at the original link to find their final scores.
Tip #3: Take an extra step to ensure auto-grading works for your text and ranking questions
If you plan to use auto-grading for questions that require a text response, a best practice is to add all possible correct answers. The auto-grading is not case sensitive, but it looks for an exact match in terms of spelling and punctuation. Thus, you might want to add all acceptable answers, including ones with misspellings, to save time manually grading later.
If you plan to use auto-grading for ranking questions, a best practice is either to mark the question as “required” or to make a note in the description of the question for your students to click on the ranking choices. The auto-grading kicks in only if the student engages with the question; otherwise, it assumes that the student left the question unanswered. Even if the ranking order looks correct at first sight, to ensure they have answered the question, your students still need to click on the answer choices, so that the order numbers appear.
Tip #4: Use “Show Results Automatically” only if you want to provide instant feedback to your students

“Show Results Automatically” is a powerful feature, as students can see both automatically graded questions and automatic feedback to their answer choices, which we will discuss in the next tip. With this feature, you could be more efficient in your teaching, but you will want to keep the following in mind:
- “Show Results Automatically” might be more appropriate for lower stakes or normal check-in quizzes, rather than for higher stakes exams.
- If your quiz includes several questions that will require manual grading, either due to the question type or the need to offer partial credit, or if you plan to offer manual feedback on students’ answers, you might want to avoid using “Show Results Automatically.”
- If you want to have higher control with ensuring integrity during quiz-taking, we suggest that you not use this setting.
Nonetheless, even if you do not use “Show Results Automatically”, you are still able to use the auto-grading feature of Forms to assist you in quicker grading.
Tip #5: Consider turning off “Show Results Automatically” and using “Shuffle Options” or “Shuffle Questions” to promote academic integrity
However, regardless of whether “Show Results Automatically” is turned on or off, students will not be able to find answers anywhere in the source code before submitting the quiz. If you still plan to use “Show Results Automatically,” your students can see the answers after they submit the quiz. Given that the “View Results” page reveals the auto-graded correct answers, it will be challenging to prevent students from taking a screenshot or copy-pasting this information somewhere else.
For further assurance, a good tip is to turn on the “Shuffle questions” feature in your Forms quiz settings. For multiple-choice questions, you can also turn on “Shuffle Options.”
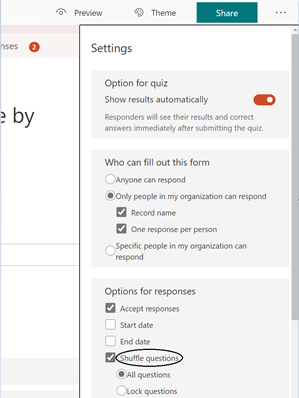
Shuffle Options for Multiple Choice Question
We hope these five tips are helpful to you as you begin teaching again in 2021. You can find resources on Forms for educators specifically here and watch our session for the ISTE 2020 Conference, “Remote Teaching Simplified with Microsoft Forms”, here.
For more questions you might have, please visit our support page. If you have additional feedback on Forms’ surveys, quizzes, or polls, please visit our Forms UserVoice site.
Mike Tholfsen
Microsoft Education Product Manager
@mtholfsen